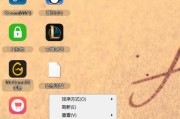Win10操作系统是目前最为常用的操作系统之一,控制面板是其中一个重要的功能模块。然而,由于操作界面的变化,有些用户可能不清楚如何打开Win10笔记本的控制面板。本文将介绍在Win10笔记本中打开控制面板的方法,帮助用户快速找到控制面板并进行相应设置。
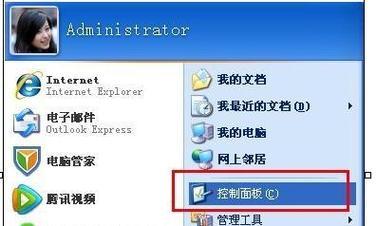
一:通过开始菜单打开控制面板
在Win10笔记本中,可以通过点击任务栏左下角的“开始”按钮来打开开始菜单。在开始菜单中,可以找到“Windows系统”文件夹,点击进入后即可看到“控制面板”选项。点击“控制面板”即可打开Win10笔记本的控制面板界面。
二:使用快捷键Win+X打开控制面板
快捷键Win+X是Win10笔记本上的一个强大工具,它可以快速打开Windows系统的一些常用功能。按下键盘上的Win键和X键同时按下,会弹出一个快捷菜单,其中包括“控制面板”选项。点击“控制面板”,即可快速打开Win10笔记本的控制面板界面。

三:使用搜索功能找到控制面板
在Win10笔记本中,可以使用系统自带的搜索功能来找到控制面板。只需点击任务栏右侧的搜索框,在弹出的搜索栏中输入“控制面板”关键词,系统会自动搜索并显示出“控制面板”选项。点击“控制面板”,即可打开Win10笔记本的控制面板界面。
四:通过电源菜单快速访问控制面板
在Win10笔记本上,可以通过电源菜单来快速访问控制面板。只需点击任务栏右下角的电池或电源图标,在弹出的菜单中选择“电源选项”。在弹出的窗口中点击“更多电源选项”,即可打开Win10笔记本的控制面板界面。
五:通过文件资源管理器打开控制面板
在Win10笔记本中,也可以通过文件资源管理器来打开控制面板。只需打开任意文件夹,在文件资源管理器的地址栏中输入“ControlPanel”或者“控制面板”,按下回车键即可打开Win10笔记本的控制面板界面。
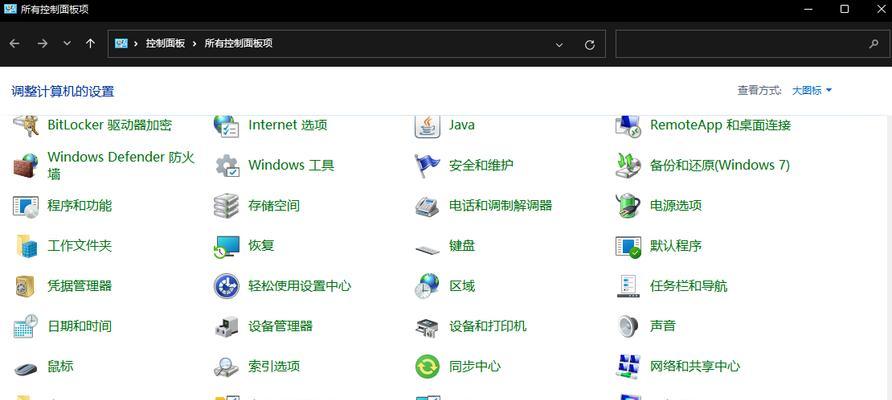
六:使用命令行打开控制面板
对于熟悉命令行操作的用户,也可以通过命令行来打开控制面板。只需按下Win+R键,打开运行窗口,输入“control”命令,然后按下回车键即可打开Win10笔记本的控制面板界面。
七:通过右键菜单快速打开控制面板
在Win10笔记本中,也可以通过右键菜单来快速打开控制面板。只需在桌面或者任意文件夹中,点击鼠标右键,选择“个性化”选项。在弹出的窗口左侧菜单中,点击“主题设置”,接着点击右下角的“相关设置”按钮,在弹出的菜单中选择“控制面板”,即可打开Win10笔记本的控制面板界面。
八:通过系统托盘打开控制面板
在Win10笔记本的系统托盘中,也包含了许多快捷工具。只需点击任务栏右下角的箭头按钮,展开系统托盘,可以找到包含“控制面板”选项的快捷菜单。点击“控制面板”,即可打开Win10笔记本的控制面板界面。
九:使用Win+R快捷键打开运行窗口
在Win10笔记本中,还可以通过快捷键Win+R打开运行窗口。只需同时按下Win和R键,在弹出的运行窗口中输入“control”命令,然后按下回车键即可打开Win10笔记本的控制面板界面。
十:通过桌面快捷方式打开控制面板
对于经常需要使用控制面板的用户,可以在桌面上创建一个快捷方式,方便快速打开控制面板。只需右键点击桌面空白处,选择“新建”->“快捷方式”,在弹出的窗口中输入“control”命令,然后点击“下一步”并命名快捷方式为“控制面板”。最后点击“完成”,即可在桌面上创建一个控制面板的快捷方式。
十一:通过Win10设置应用打开控制面板
在Win10笔记本的设置应用中,也提供了打开控制面板的选项。只需点击任务栏的“开始”按钮,在开始菜单中找到并点击“设置”图标。在弹出的设置应用中,点击左侧菜单中的“系统”选项,在右侧窗口中找到“关于”选项,并点击“相关设置”按钮,接着点击“控制面板”,即可打开Win10笔记本的控制面板界面。
十二:通过管理工具打开控制面板
在Win10笔记本中,也可以通过管理工具来打开控制面板。只需点击任务栏右键,选择“任务管理器”,在弹出的任务管理器中点击“文件”选项,在文件菜单中选择“运行新任务”,输入“control”命令,然后点击确定即可打开Win10笔记本的控制面板界面。
十三:通过控制面板快捷方式打开控制面板
在Win10笔记本的控制面板中,也可以创建一个控制面板的快捷方式。只需点击控制面板界面上方的地址栏,将地址复制,并在桌面或者任意文件夹中右键点击,选择“新建快捷方式”,将复制的地址粘贴进去,然后点击“下一步”并命名快捷方式为“控制面板”。最后点击“完成”,即可创建一个打开控制面板的快捷方式。
十四:通过桌面小工具打开控制面板
在Win10笔记本上,也可以通过桌面小工具来打开控制面板。只需右键点击桌面空白处,选择“个性化”,在弹出的窗口中点击左侧菜单中的“桌面小工具”,接着点击右下角的“相关设置”按钮,在弹出的菜单中选择“控制面板”。在桌面上会出现一个控制面板的小工具,点击即可打开Win10笔记本的控制面板界面。
十五:通过注册表编辑器打开控制面板
对于高级用户来说,也可以通过注册表编辑器来打开控制面板。只需按下Win+R键,打开运行窗口,输入“regedit”命令,然后按下回车键打开注册表编辑器。在注册表编辑器中,依次展开“HKEY_LOCAL_MACHINE”->“SOFTWARE”->“Microsoft”->“Windows”->“CurrentVersion”->“Explorer”->“ControlPanel”文件夹,在右侧窗口中找到“(Default)”键值并双击,将数值数据改为“ControlPanel”,然后点击确定。在运行窗口中输入“control”命令即可打开Win10笔记本的控制面板界面。
通过以上的15种方法,我们可以轻松快速地在Win10笔记本中打开控制面板。无论是通过开始菜单、快捷键、搜索功能、文件资源管理器还是其他方式,都可以方便地找到并打开控制面板,进行系统设置和管理。掌握这些方法,可以提高Win10笔记本的使用效率,让我们更好地管理和调整系统设置。
标签: #控制面板