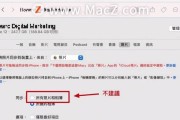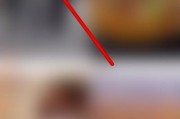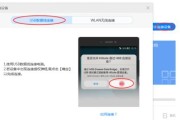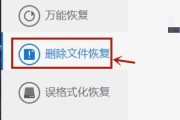在使用MicrosoftWord编辑文档时,有时我们可能会遇到页眉上出现不需要的横线的情况,这不仅影响了文档的美观度,也会给阅读带来一定的干扰。本文将详细介绍如何删除页眉中的横线,帮助您快速解决这个问题。

1.检查页眉设置

在开始进行删除操作之前,我们首先需要检查一下Word文档中的页眉设置,确保横线不是由于某种页眉格式造成的。
2.进入页眉编辑模式
为了删除页眉中的横线,我们需要进入Word的页眉编辑模式,这样才能对页眉中的内容进行修改。

3.高亮显示横线部分
在进入页眉编辑模式后,我们需要使用鼠标或键盘将页眉中的横线部分进行高亮显示,以便后续删除操作。
4.删除高亮部分
通过按下"Delete"键或使用右键菜单选择删除,我们可以轻松地删除页眉中被高亮显示的横线部分。
5.使用"清除格式"功能
如果只是简单删除横线无法解决问题,我们可以尝试使用Word中的"清除格式"功能,它能够彻底清除页眉中的所有格式。
6.检查段落边框设置
有时候,页眉中的横线可能是由于某个段落的边框设置导致的。我们需要检查文档中所有段落的边框设置,确保没有设置成横线样式。
7.查找特殊字符
有时候,页眉中的横线可能是由于特殊字符的插入导致的。我们可以使用Word的查找功能来搜索并删除这些特殊字符。
8.检查页眉样式
Word提供了各种页眉样式供我们选择,有时横线可能是由于选择了某个特殊样式而出现的。我们需要检查当前页眉样式并进行调整。
9.调整段落间距
段落间距设置不当也可能导致页眉中出现横线。我们可以调整段落的行距和间距,以消除横线。
10.清除页眉内容并重新编辑
如果以上方法都无法删除页眉中的横线,我们可以尝试清除页眉中的所有内容,并重新编辑页眉部分。
11.使用"修复文档"功能
Word的"修复文档"功能可以帮助我们自动修复文档中的格式问题,包括页眉中的横线。我们可以尝试使用这个功能解决问题。
12.检查页面边框设置
页眉中的横线有时也可能是由于页面边框设置不当导致的。我们需要检查页面边框设置,并将其调整为合适的样式。
13.调整打印设置
有时页眉中的横线只在打印时出现,这可能是由于打印设置不当导致的。我们需要调整打印设置,以确保不再出现横线。
14.尝试其他文档编辑软件
如果以上方法都无法解决问题,我们可以尝试使用其他文档编辑软件来打开和编辑文档,以消除页眉中的横线。
15.咨询专业人士或寻求帮助
如果您尝试了以上所有方法仍无法删除页眉中的横线,建议咨询专业人士或寻求相关技术支持,他们可能会提供更具体的解决方案。
通过本文的介绍,我们了解了多种删除页眉中横线的方法,包括检查设置、编辑模式、删除高亮部分、清除格式等。希望这些方法能够帮助您轻松解决Word文档中页眉横线的问题,并提升您的文档编辑效率。
标签: #删除