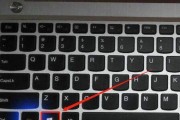作为现代生活中必不可少的工具之一,笔记本电脑在我们的日常生活中扮演着重要的角色。然而,有时我们可能会遇到笔记本键盘失灵无法打字的问题,这不仅会影响我们的工作效率,还会给我们带来一定的困扰。当笔记本键盘失灵时,我们应该如何解决这个问题呢?
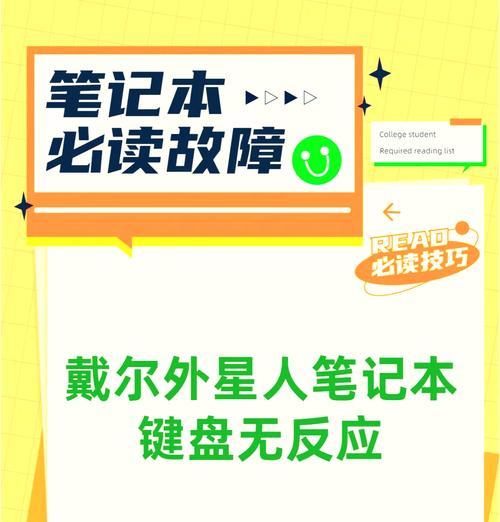
一、检查物理连接
二、重新启动电脑

三、检查键盘布线是否松动
四、清洁键盘
五、使用外部键盘

六、卸载键盘驱动程序并重新安装
七、检查设备管理器中键盘是否正常
八、运行系统故障排查工具
九、检查是否存在软件冲突
十、更新操作系统和驱动程序
十一、重置系统设置
十二、检查是否有恶意软件
十三、修复操作系统文件
十四、联系专业技术支持人员
十五、预防措施
一:检查物理连接。当笔记本键盘失灵时,首先要确保键盘与电脑之间的物理连接正常。可以尝试重新插拔键盘连接线,确保其牢固地插入到电脑的相应接口上。
二:重新启动电脑。有时候,笔记本键盘失灵可能是由于系统出现了一些小故障导致的。这时,重新启动电脑可能会解决问题。尝试通过点击开始菜单中的“重新启动”选项,或者长按电脑电源键强制重启电脑。
三:检查键盘布线是否松动。有些笔记本键盘连接线可能会在长时间使用后变得松动,导致键盘失灵。此时,可以打开笔记本电脑,小心地查看键盘连接线是否松动,并将其重新插入。
四:清洁键盘。键盘上的灰尘和污渍也可能导致键盘失灵。将笔记本电脑关闭,并用适合的工具(如软毛刷或压缩气罐)轻轻清洁键盘上的灰尘和污渍。
五:使用外部键盘。如果笔记本键盘无法修复,可以尝试使用外部键盘作为替代。将外部键盘连接到笔记本电脑的USB接口上,即可正常使用键盘进行打字。
六:卸载键盘驱动程序并重新安装。有时,键盘驱动程序可能会出现问题,导致键盘失灵。在设备管理器中找到键盘驱动程序,将其卸载,并重新安装最新版本的驱动程序。
七:检查设备管理器中键盘是否正常。打开设备管理器,检查键盘是否显示为正常工作状态。如果显示有感叹号或问号的话,说明键盘可能存在问题。尝试右键点击键盘并选择“更新驱动程序”来解决问题。
八:运行系统故障排查工具。操作系统中提供了一些故障排查工具,可以帮助我们解决一些常见的硬件问题。可以打开控制面板中的“故障排查”选项,并运行相应的工具来修复键盘失灵问题。
九:检查是否存在软件冲突。有时,某些软件可能会与键盘驱动程序产生冲突,导致键盘失灵。可以尝试在安全模式下启动电脑,以排除软件冲突的可能性。
十:更新操作系统和驱动程序。及时更新操作系统和驱动程序可以修复一些已知的键盘失灵问题。通过打开WindowsUpdate或厂商提供的更新工具,检查是否有可用的更新,并及时安装它们。
十一:重置系统设置。有时,一些不正确的系统设置可能会导致键盘失灵。可以尝试通过打开控制面板中的“恢复”选项,选择“重置此电脑”,并按照提示进行操作来恢复系统设置。
十二:检查是否有恶意软件。某些恶意软件可能会导致键盘失灵。运行安全软件进行全面的系统扫描,并清除任何检测到的恶意软件。
十三:修复操作系统文件。有时,一些损坏的操作系统文件可能导致键盘失灵。可以使用Windows系统自带的“系统文件检查工具”(sfc/scannow命令)来修复这些文件。
十四:联系专业技术支持人员。如果以上方法无法解决键盘失灵问题,可以联系笔记本电脑厂商提供的技术支持,寻求他们的帮助和指导。
十五:预防措施。为了避免笔记本键盘失灵问题的发生,平时应注意保持键盘清洁,避免食物和液体溅入键盘;定期更新操作系统和驱动程序;避免安装来源不明的软件等。
当我们遇到笔记本键盘失灵无法打字的问题时,可以通过检查物理连接、重新启动电脑、清洁键盘、使用外部键盘等方法来解决。如果问题仍无法解决,可以尝试卸载键盘驱动程序并重新安装、运行系统故障排查工具、检查是否存在软件冲突等方法。如果以上方法仍无效,可以联系专业技术支持人员寻求帮助。同时,我们也应该采取一些预防措施,避免键盘失灵问题的发生。
标签: #键盘失灵