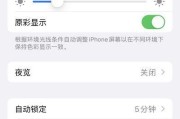在日常生活中,我们经常使用iPhone拍摄各种美好瞬间的照片。然而,由于手机存储空间有限,我们需要将这些珍贵的照片导入到电脑上进行保存和备份。本文将为大家详细介绍如何将iPhone照片快速、方便地导入电脑。
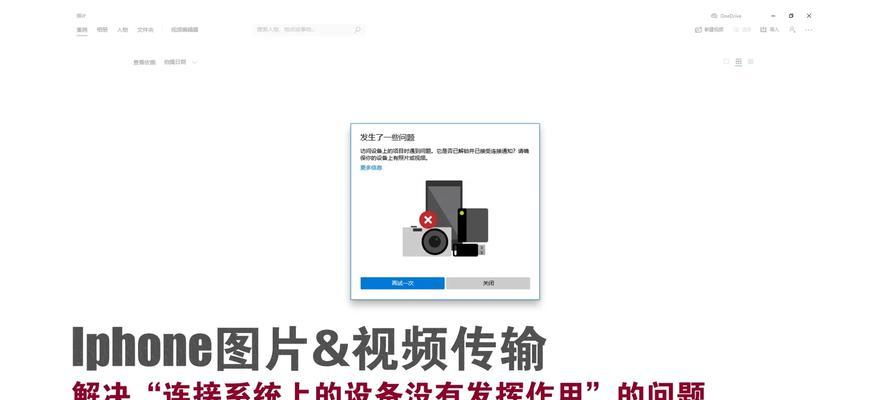
一、检查USB连接状态
-通过USB线将iPhone与电脑相连,确保连接正常,以便进行后续的照片传输。
二、选择合适的传输方式
-可以通过iTunes、iCloud或直接使用Windows资源管理器等多种方式将照片从iPhone导入电脑,根据自己的需求选择合适的方法。
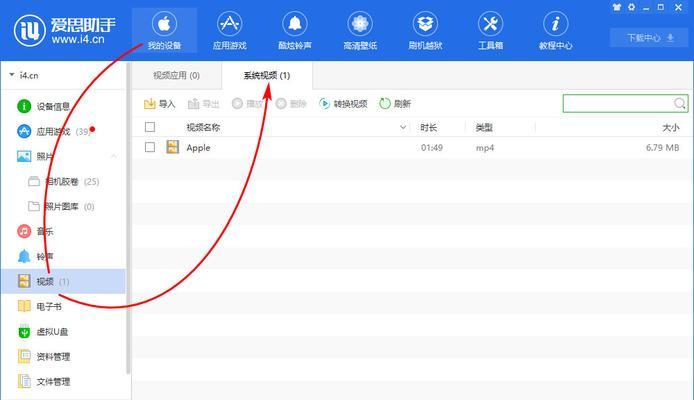
三、使用iTunes导入照片
-打开iTunes并连接iPhone,选择设备图标,进入“照片”选项卡,勾选“同步照片”选项,选择要导入的相册或文件夹,点击“应用”按钮即可开始传输。
四、使用iCloud进行照片传输
-在iPhone设置中登录iCloud账号,打开“照片”选项,将“iCloud照片库”开关打开,待照片同步完成后,在电脑上登录iCloud账号,打开iCloud网页版或下载iCloud客户端,即可浏览和下载照片。
五、使用Windows资源管理器导入照片
-将iPhone连接至电脑后,在Windows资源管理器中找到“此电脑”或“我的电脑”,点击设备图标,进入“内部存储”或“DCIM”文件夹,复制或拖拽需要导入的照片至电脑指定位置即可。
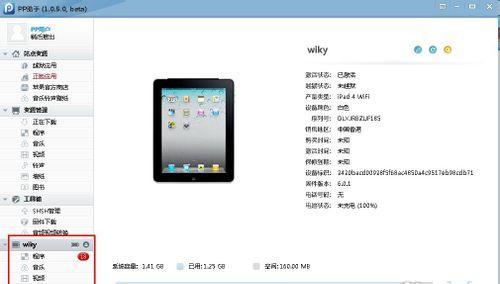
六、使用第三方软件进行照片传输
-除了官方提供的工具外,还有许多第三方软件可以帮助我们更方便地将照片从iPhone导入电脑,如iMobieAnyTrans、Syncios、iExplorer等,选择适合自己的软件进行安装和操作。
七、创建独立相册进行导入
-在iPhone的相册中,我们可以创建新的相册,将需要导入电脑的照片移动到该相册中,然后使用上述方法进行传输,这样可以更加快速地找到并导入指定的照片。
八、删除已导入的照片
-导入完成后,可以根据需要在iPhone上删除已经成功传输到电脑中的照片,以释放手机存储空间。
九、批量导入照片的注意事项
-当选择批量导入照片时,需要注意电脑的存储空间是否足够,以及文件夹命名和整理的规划,以方便后续的管理和查找。
十、导入照片时遇到的常见问题
-在导入照片的过程中,可能会遇到一些问题,如传输速度慢、无法识别设备、照片模糊等,本段落将为大家介绍这些问题的解决办法。
十一、保护照片安全的措施
-为了保护照片的安全性,我们可以在电脑上设置密码保护文件夹、定期备份照片以及使用云存储等方法,以防止照片丢失或被他人非法获取。
十二、导入照片后的后续处理
-导入照片到电脑后,我们可以使用各种图像处理软件对照片进行编辑、裁剪、美化等操作,以提升照片的质量和效果。
十三、导入照片的其他技巧和注意事项
-本段落将为大家介绍一些关于导入照片的其他技巧和注意事项,如如何导入LivePhoto、导入RAW格式照片等。
十四、使用云存储备份照片
-除了导入照片到电脑外,我们还可以使用各种云存储服务,如Google相册、百度云、Dropbox等,将照片备份到云端,以防止因电脑故障或丢失而导致照片丢失。
十五、
-通过本文的介绍,我们学习了如何将iPhone照片快速、方便地导入电脑的多种方法和技巧,希望能够帮助大家更好地管理和保存自己的珍贵照片。记得定期进行照片的备份,以防止意外情况的发生。祝愿大家在使用iPhone拍摄美好瞬间的同时,也能够妥善保存和享受这些美好回忆。
标签: #iphone