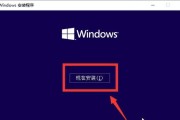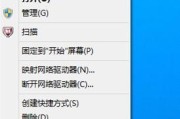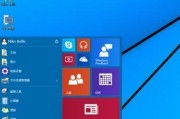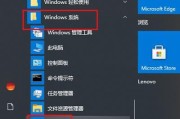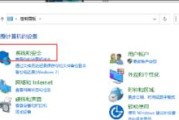作为一个广受欢迎的操作系统,Win10经常会自动更新以提供新的功能和修复安全漏洞。然而,有些用户可能希望关闭自动更新,以避免在工作或娱乐时受到干扰。本文将介绍如何禁止Win10自动更新,并给出一些实用方法。
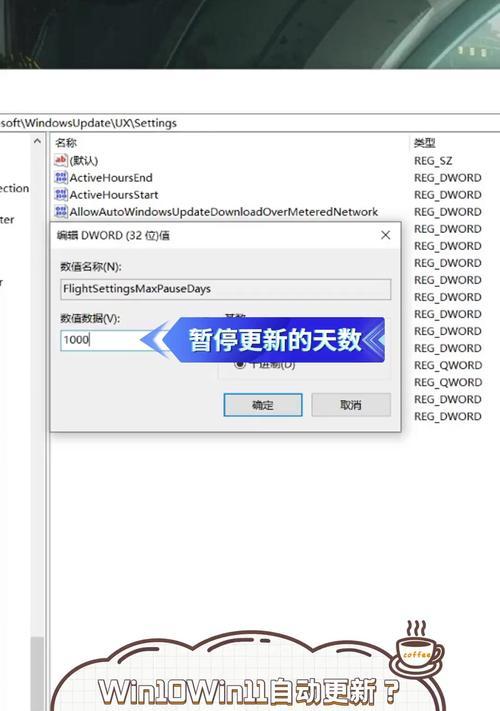
1.Windows服务管理器:了解如何使用Windows服务管理器禁用Windows更新服务
-打开“服务”窗口后,找到并右键点击“WindowsUpdate”服务,选择“停止”来禁用该服务,以避免自动更新。
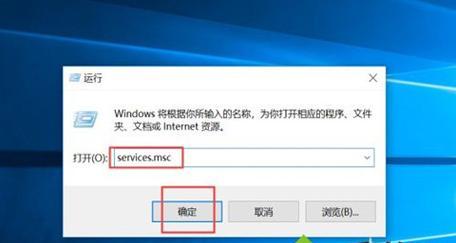
2.修改组策略:学习使用组策略编辑器来关闭Win10自动更新
-打开组策略编辑器,找到“计算机配置”>“管理模板”>“Windows组件”>“Windows更新”,将“配置自动更新”设置为“已禁用”。
3.修改注册表:了解如何通过修改注册表来停止自动更新
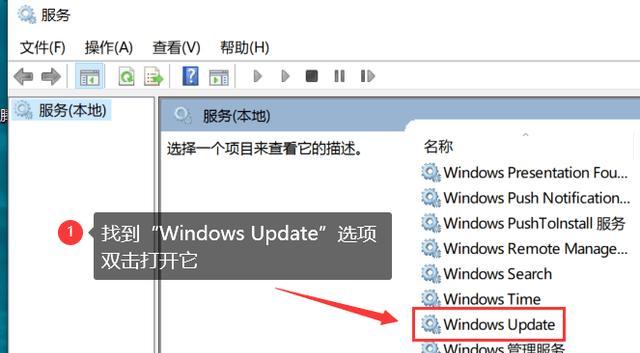
-打开注册表编辑器,找到“HKEY_LOCAL_MACHINE\SOFTWARE\Policies\Microsoft\Windows\WindowsUpdate\AU”键,将“NoAutoUpdate”值设置为1,以禁止自动更新。
4.使用专用工具:介绍一些可用的第三方工具来关闭Win10自动更新
-推荐一些专门设计用于关闭自动更新的工具,如“WinUpdateStop”和“StopUpdates10”,这些工具可以简化关闭自动更新的过程。
5.防火墙设置:了解如何使用防火墙设置来阻止Windows更新
-通过在防火墙中禁用Windows更新的相关服务或阻止其访问特定的域名,可以有效阻止自动更新。
6.WiFi设置:介绍如何在WiFi设置中禁用自动下载更新
-通过在WiFi设置中将网络类型更改为“计量连接”,可以避免在流量有限的情况下自动下载更新。
7.手动暂停更新:教你如何手动暂停Win10自动更新的过程
-通过打开“设置”>“更新和安全性”>“WindowsUpdate”,点击“暂停更新”按钮来暂时停止自动更新。
8.定时任务管理:了解如何通过调整定时任务来控制自动更新
-通过打开“任务计划程序”并禁用或删除与Windows更新相关的定时任务,可以有效控制自动更新。
9.网络连接设置:教你如何在网络连接设置中禁用自动更新
-通过打开“网络和共享中心”>“更改适配器设置”,右键点击网络连接,选择“属性”,在“网络”选项卡中禁用“Microsoft网络服务协议”以阻止自动更新。
10.高级选项设置:介绍如何使用Win10的高级选项来停止自动更新
-通过打开“设置”>“更新和安全性”>“WindowsUpdate”>“高级选项”,可以选择在何时下载和安装更新,从而更好地控制自动更新。
11.避免驱动程序更新:教你如何禁用Win10自动更新驱动程序
-通过打开“设备安装设置”,选择“否,让我选择是否安装驱动程序”来避免自动更新驱动程序。
12.主动清除已下载的更新:介绍如何清除已下载但未安装的更新文件
-通过打开“设置”>“更新和安全性”>“WindowsUpdate”>“查看已下载的更新”来手动清除已下载的更新文件,以避免自动安装。
13.使用专业版功能:了解Win10专业版提供的高级功能来控制自动更新
-介绍Win10专业版的“组策略编辑器”和“组策略设置”以及其他高级功能,以提供更精细的自动更新控制。
14.安全性考虑:强调关闭自动更新可能带来的安全风险
-提醒读者关闭自动更新可能导致系统漏洞未修复和安全性问题,需要在停止自动更新的同时加强系统和软件的安全性。
15.小结:如何关闭Win10自动更新以避免干扰和不必要的麻烦
-简要前文介绍的方法,并强调根据个人需求选择最适合的方法来关闭Win10自动更新,以确保系统稳定性和用户体验。
关闭Win10自动更新可以让用户更好地控制系统更新的时间和内容,避免在关键时刻受到干扰。通过本文介绍的实用方法,读者可以根据自己的需求选择适合的方式来禁止自动更新,并提高系统的稳定性和安全性。
标签: #win10