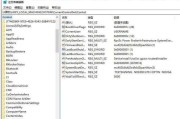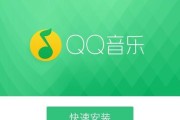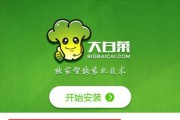戴尔Vostro是一款性能稳定可靠的商务笔记本电脑,对于需要频繁使用U盘启动的用户来说,如何正确设置U盘启动显得尤为重要。本文将详细介绍戴尔Vostro的U盘启动设置步骤,帮助您轻松完成设置,提高工作效率。

1.检查BIOS版本

在设置U盘启动之前,首先需要检查戴尔Vostro的BIOS版本,确保其支持U盘启动。
2.下载合适的操作系统镜像文件
根据个人需求,选择并下载合适的操作系统镜像文件,例如Windows、Ubuntu等。

3.格式化U盘
在将U盘用作启动设备之前,需要先将其格式化为FAT32文件系统,以确保兼容性和可靠性。
4.创建启动U盘
利用专业的U盘制作工具,如Rufus、Win32DiskImager等,将下载的操作系统镜像文件写入U盘。
5.进入BIOS设置界面
通过戴尔Vostro的开机启动按键(通常是F2或Del键),进入BIOS设置界面。
6.寻找启动选项
在BIOS设置界面中,寻找到启动选项,并进入启动设备顺序设置界面。
7.将U盘设为首选启动设备
在启动设备顺序设置界面中,将U盘移至第一位,确保其成为首选启动设备。
8.保存设置并退出BIOS
在完成U盘设置后,保存设置并退出BIOS界面。
9.插入U盘并重启电脑
将已准备好的U盘插入戴尔Vostro,然后重新启动电脑。
10.进入U盘启动界面
在戴尔Vostro重新启动后,通过按下U盘启动键(通常是F12键),进入U盘启动界面。
11.选择U盘作为启动设备
在U盘启动界面中,选择U盘作为启动设备,并按下确认键。
12.开始安装操作系统
确认选择后,系统将开始从U盘启动,并自动进入操作系统安装界面。
13.按照提示完成操作系统安装
按照操作系统安装界面的提示,完成相应设置和安装步骤。
14.移除U盘并重启电脑
在操作系统安装完成后,将U盘从戴尔Vostro中取出,并重新启动电脑。
15.恢复默认启动设置
如果不再需要U盘启动功能,可以重新进入BIOS设置界面,将默认启动设备恢复为原来的设置。
通过本文的详细步骤,您可以轻松地设置戴尔Vostro的U盘启动功能。这将使您能够更方便地安装操作系统、修复系统故障以及进行其他重要的启动任务。记得根据实际需求,及时调整BIOS设置,并保持系统的稳定性和安全性。
标签: #u盘