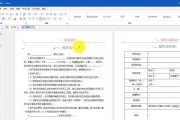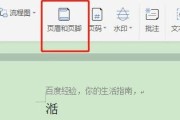在进行文档编辑和排版时,经常需要对页眉和页脚进行操作。有时候我们需要删除或更改原有的页眉和页脚,以便适应不同的需求。本文将介绍如何通过简单的步骤来删除Word文档中的页眉和页脚,让你轻松完成这项操作。
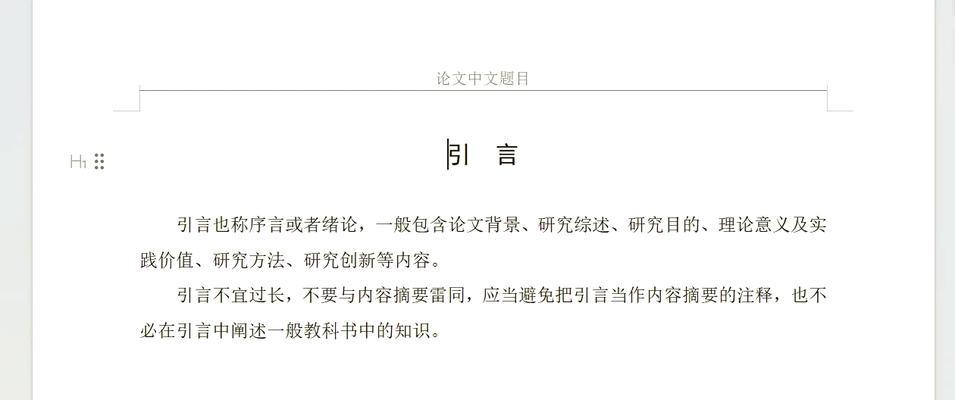
打开Word文档
要删除页眉和页脚,首先需要打开Word文档。可以通过双击文档文件或者在Word软件中选择“文件”->“打开”来进行操作。
进入页眉和页脚编辑模式
在打开的Word文档中,点击“插入”选项卡上的“页眉”或“页脚”按钮,即可进入页眉和页脚编辑模式。
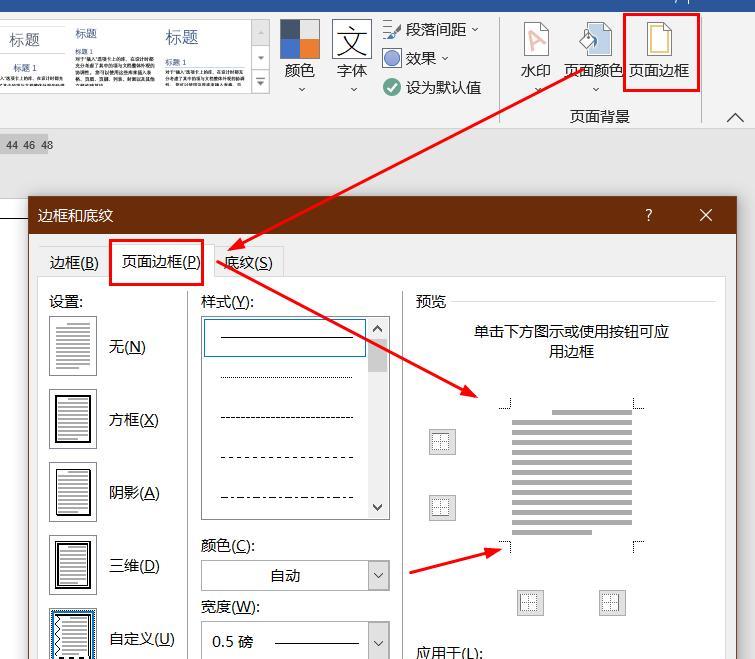
选择要删除的页眉或页脚
在页眉和页脚编辑模式下,通过点击鼠标左键选中要删除的页眉或页脚内容。可以选择整个页眉或页脚,也可以选中其中一部分进行删除。
删除选中的页眉或页脚内容
选中要删除的页眉或页脚后,按下“Delete”键即可删除。删除后,选中的页眉或页脚内容将消失。
退出页眉和页脚编辑模式
完成删除操作后,点击“关闭页眉和页脚”按钮或按下“Esc”键即可退出页眉和页脚编辑模式。
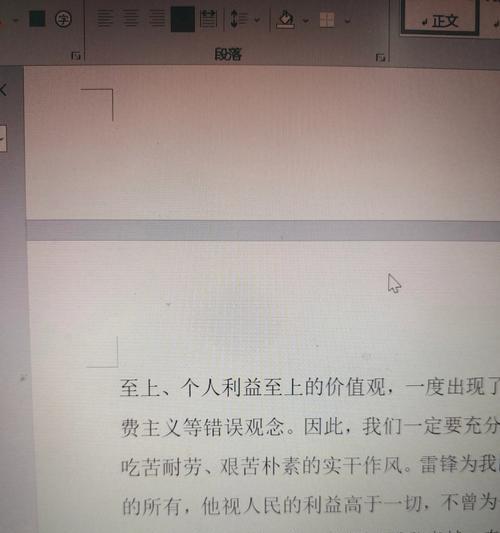
保存文档
在删除页眉和页脚后,记得保存文档以确保修改的内容被保存。
使用快捷键删除页眉和页脚
除了通过鼠标操作删除页眉和页脚外,还可以使用快捷键来完成这个操作。在进入页眉和页脚编辑模式后,按下“Ctrl”+“A”选中整个页眉或页脚内容,然后按下“Delete”键即可删除。
删除整个页面的页眉和页脚
如果需要删除整个页面的页眉和页脚,可以通过选择“布局”选项卡上的“页面边距”按钮,在弹出的页面设置对话框中选择“无”来实现。
删除特定页面的页眉和页脚
有时候我们只需要删除特定页面的页眉和页脚,而不是整个文档的。可以在需要删除页眉和页脚的页面中,点击“布局”选项卡上的“分节符”按钮,然后选择“下一节”或“本节之前的所有节”来删除页眉和页脚。
恢复默认的页眉和页脚
如果想恢复默认的页眉和页脚样式,可以在“插入”选项卡上选择“页码”按钮,然后选择“页码格式”来重新设置页眉和页脚。
删除空白页的页眉和页脚
有时候在文档中会出现多余的空白页,这些空白页可能也带有页眉和页脚。可以通过在空白页中删除所有内容来删除空白页的页眉和页脚。
删除带有链接的页眉和页脚
如果页眉和页脚内容是链接到其他位置的,删除时可能会出现链接失效的情况。可以通过右键点击链接内容,选择“取消链接”来解除链接并删除。
删除文档中的所有页眉和页脚
如果文档中存在多个页面,并且每个页面都带有页眉和页脚,可以通过使用宏来一次性删除整个文档中的所有页眉和页脚。
备份文档
在进行删除操作之前,为了避免误删或者需要恢复原有样式,建议提前备份文档,以便需要时可以恢复。
通过本文介绍的步骤,你可以轻松删除Word文档中的页眉和页脚。无论是删除整个文档的页眉和页脚,还是删除特定页面的页眉和页脚,都能够便捷地完成。记得在操作前备份文档,并且在删除后及时保存修改。希望本文对你有所帮助,让你在编辑文档时更加得心应手。
标签: #页眉页脚