对于一些未激活的Windows10用户来说,有时候添加桌面图标可能会出现一些困难。本文将为大家提供一种简单的方法来添加桌面图标,让您能够更方便地使用您的电脑。
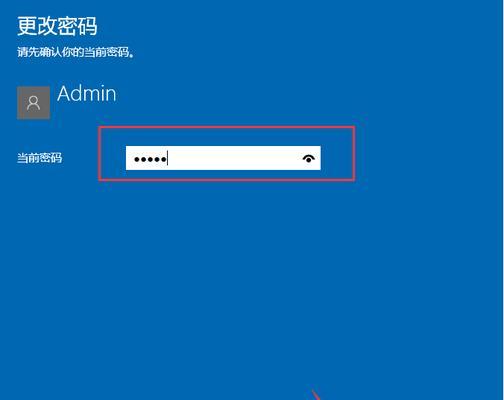
检查系统设置
1.确保您的系统版本为Windows10。
2.点击开始菜单,选择“设置”选项。

3.在设置界面中,点击“个性化”选项。
调整桌面图标设置
1.在“个性化”界面中,点击左侧导航栏中的“主题”选项。
2.在主题界面中,点击右侧的“桌面图标设置”链接。
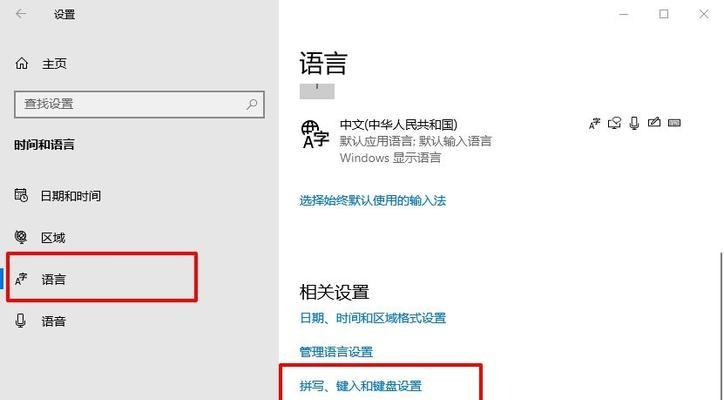
3.在“桌面图标设置”窗口中,勾选您想要添加到桌面的图标选项。
4.点击“应用”按钮保存更改。
刷新桌面
1.桌面上按下鼠标右键。
2.在弹出的菜单中,选择“刷新”选项。
3.您将看到所选图标已经成功添加到了桌面上。
调整图标位置和大小
1.桌面上按下鼠标右键。
2.在弹出的菜单中,选择“显示”选项。
3.在“显示”设置中,找到“缩放与布局”选项。
4.调整滑块以改变图标的大小。
5.您还可以点击并拖动图标来改变它们的位置。
添加自定义图标
1.找到您想要添加的自定义图标文件。
2.右键点击该文件,并选择“发送到”>“桌面(快捷方式)”选项。
3.自定义图标将会出现在桌面上。
固定应用程序到任务栏
1.在任务栏上找到您想要固定的应用程序的图标。
2.鼠标右键点击该图标,并选择“固定到任务栏”选项。
3.应用程序将会固定在任务栏上方便您快速启动。
创建文件夹组织桌面图标
1.桌面上按下鼠标右键。
2.在弹出的菜单中,选择“新建”>“文件夹”选项。
3.输入文件夹的名称,并按下回车键。
4.将相关的图标拖动到文件夹中,以整理桌面上的图标。
删除桌面图标
1.桌面上按下鼠标右键。
2.在弹出的菜单中,选择“显示”选项。
3.在“显示”设置中,找到“桌面图标设置”选项。
4.在“桌面图标设置”窗口中,取消勾选您想要删除的图标选项。
5.点击“应用”按钮保存更改。
自动隐藏桌面图标
1.桌面上按下鼠标右键。
2.在弹出的菜单中,选择“显示”选项。
3.在“显示”设置中,找到“桌面图标设置”选项。
4.在“桌面图标设置”窗口中,勾选“自动隐藏桌面图标”选项。
5.点击“应用”按钮保存更改。
创建桌面快捷方式
1.找到您想要创建快捷方式的文件、文件夹或应用程序。
2.右键点击该对象,并选择“发送到”>“桌面(快捷方式)”选项。
3.快捷方式将会出现在桌面上。
调整任务栏图标大小
1.在任务栏上右键点击空白区域。
2.在弹出的菜单中,选择“任务栏设置”选项。
3.在任务栏设置界面中,找到“任务栏上的图标大小”选项。
4.选择合适的图标大小。
5.关闭任务栏设置窗口,更改将自动保存。
更改桌面图标字体颜色
1.桌面上按下鼠标右键。
2.在弹出的菜单中,选择“显示”选项。
3.在“显示”设置中,找到“窗口颜色”选项。
4.点击“高级显示设置”链接。
5.在“高级显示设置”窗口中,找到“桌面图标”部分。
6.点击“更改图标字体颜色”链接。
7.选择合适的字体颜色,并点击“应用”按钮保存更改。
修复缺失的桌面图标
1.按下Windows+R键打开运行窗口。
2.输入“explorer.exe”并按下回车键。
3.桌面上缺失的图标将会重新出现。
重启资源管理器
1.按下Ctrl+Shift+Esc键打开任务管理器。
2.在任务管理器中,找到“进程”选项卡。
3.找到并右键点击“Windows资源管理器”进程。
4.在弹出的菜单中,选择“重新启动”选项。
通过以上简单步骤,您可以在未激活的Windows10系统上轻松地添加、调整和删除桌面图标,以便更好地管理您的电脑和文件。希望本文对您有所帮助!
标签: #未激活

