在日常使用电脑的过程中,桌面是我们最经常访问和使用的地方之一。然而,默认情况下,桌面上的文件和文件夹都保存在系统盘(通常是C盘)上,这可能会导致C盘空间不足的问题。为了更好地利用D盘的存储空间,本文将介绍如何将桌面默认路径设置到D盘。
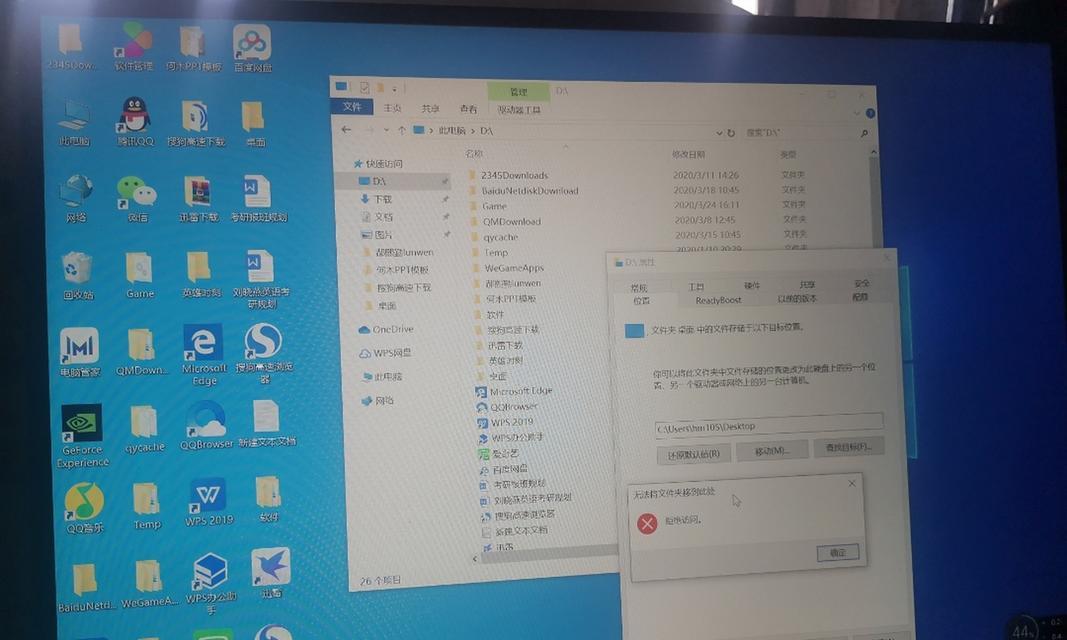
查找“注册表编辑器”
1.1打开开始菜单,输入“regedit”。
1.2在搜索结果中找到并点击“注册表编辑器”。
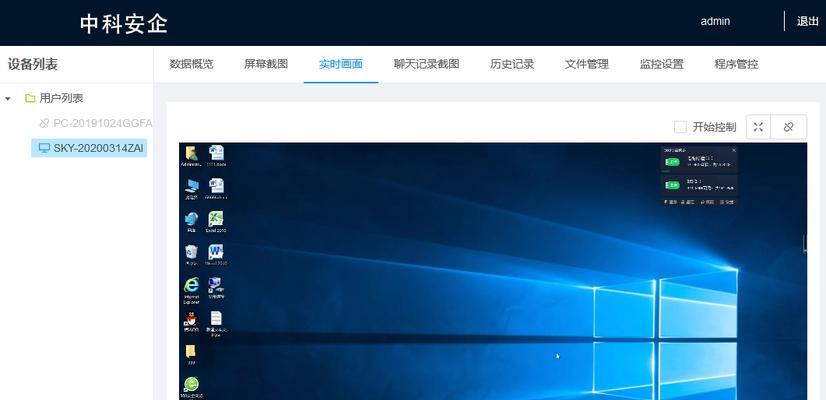
定位到“桌面路径”项
2.1在注册表编辑器中,展开“计算机\HKEY_CURRENT_USER\Software\Microsoft\Windows\CurrentVersion\Explorer\UserShellFolders”。
2.2找到“Desktop”项。
修改默认路径
3.1右键点击“Desktop”项,选择“修改”。
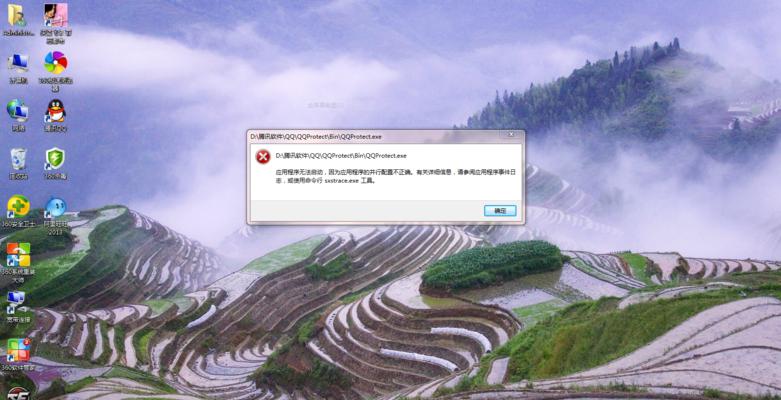
3.2在“数值数据”一栏中,将默认路径改为D盘目标文件夹的路径。
3.3点击“确定”保存修改。
重启并验证设置
4.1关闭注册表编辑器。
4.2重新启动电脑。
4.3等待系统完全启动后,打开文件资源管理器,查看桌面路径是否已经更改为D盘。
注意事项
5.1在修改注册表之前,建议先备份注册表以防止意外情况发生。
5.2确保将默认路径设置到D盘时,D盘有足够的可用空间。
5.3修改注册表需要管理员权限,确保您拥有足够的权限。
优点和用途
6.1通过将桌面默认路径设置到D盘,可以将桌面上的文件和文件夹直接保存在D盘,节省C盘的存储空间。
6.2对于需要频繁编辑和操作桌面文件的用户来说,可以提高工作效率。
6.3可以避免因为C盘空间不足而导致系统运行缓慢或无法正常启动的问题。
其他默认路径的修改方法
7.1除了桌面路径,用户还可以通过类似的方法修改其他默认路径,如下载路径、文档路径等。
7.2修改其他默认路径可以按照相似的步骤,在注册表编辑器中找到对应的项进行修改。
如何恢复默认设置
8.1如果想恢复到默认设置,只需要将“桌面路径”项的数值数据改回原来的路径即可。
8.2也可以删除“桌面路径”项,系统将自动恢复为默认路径。
小结
通过本文所介绍的方法,您可以轻松将桌面默认路径设置到D盘,从而更好地利用D盘的存储空间。无论是为了节省C盘空间,提高工作效率,还是避免系统运行缓慢,都可以尝试这个简单而实用的设置。记得在操作前备份注册表,并确保有足够的权限,祝您设置成功!
标签: #桌面默认路径

