在使用Win10操作系统时,有时候会遇到显示器颜色异常的情况,比如颜色失真、偏色或过饱和等问题。这些问题不仅会影响视觉体验,还可能导致图像不准确。本文将为大家介绍一些解决Win10显示器颜色异常的方法,帮助用户恢复正常的显示效果。

一、检查显示器连接线是否松动或损坏
如果显示器连接线松动或损坏,会导致信号传输不稳定,进而影响显示效果。首先需要检查显示器连接线是否插紧,并确保连接线没有受损。
二、调整显示器色彩设置
Win10系统提供了多种调整显示器色彩设置的选项,可以根据个人需求进行调整。打开“设置”菜单,选择“系统”>“显示”,在右侧找到“高级显示设置”,点击进入后选择“高级显示设置”,然后点击“色彩管理”选项,根据需要调整亮度、对比度、色温等参数。

三、更新显卡驱动程序
显卡驱动程序是控制显示器颜色和图像的重要组件,如果驱动程序过时或损坏,可能会导致显示器颜色异常。用户可以通过访问显卡厂商的官方网站下载最新的驱动程序,并按照提示进行安装。
四、校准显示器颜色
使用Win10系统自带的色彩校准工具,可以帮助用户校准显示器颜色,使其达到最佳效果。打开“设置”菜单,选择“系统”>“显示”,在右侧找到“高级显示设置”,点击进入后选择“高级显示设置”,然后点击“颜色校准”选项,按照指引进行校准。
五、检查硬件设备
有时候,显示器颜色异常可能是由于硬件设备故障引起的。用户可以尝试将显示器连接到其他设备上,看是否仍然存在颜色异常问题。如果在其他设备上仍然出现异常,那么很可能是显示器本身出现问题,需要联系售后服务。
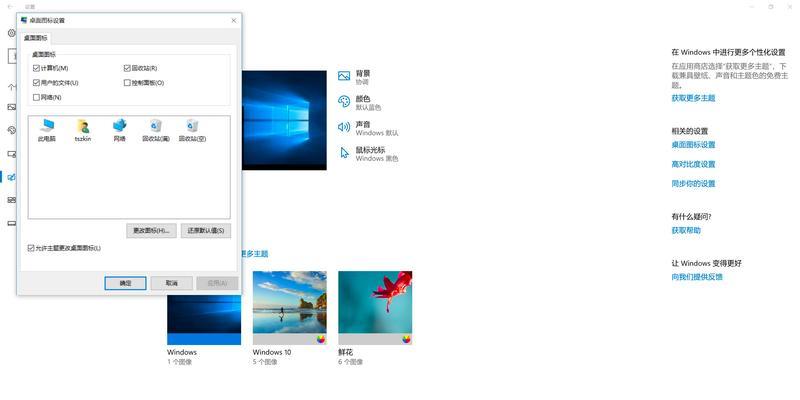
六、使用第三方调色软件
除了系统自带的调色功能,用户还可以选择安装第三方调色软件来调整显示器颜色。这些软件通常提供更多的参数选项,可以更精确地调整显示效果。用户可以在互联网上搜索并选择一款信誉良好的第三方调色软件。
七、清除显示器缓存
显示器缓存中的临时文件和数据可能会导致显示器颜色异常。用户可以通过在Win10系统中运行“清理管理”工具,选择“磁盘清理”,然后勾选“临时文件”选项清理显示器缓存。
八、关闭颜色管理配置文件
Win10系统支持颜色管理配置文件,但有时候错误的配置可能导致显示器颜色异常。用户可以尝试关闭颜色管理配置文件,方法是在“设置”菜单中选择“设备”>“显示”>“高级显示设置”,然后取消勾选“使用Windows的颜色管理”。
九、重新安装显示驱动程序
如果显卡驱动程序出现问题,可能会导致显示器颜色异常。用户可以尝试卸载当前的显示驱动程序,并重新安装最新版本的驱动程序,方法是在计算机的设备管理器中找到显卡驱动程序,右键点击选择“卸载设备”,然后按照提示重新安装驱动程序。
十、恢复系统默认设置
如果以上方法都没有解决问题,用户可以尝试恢复系统默认设置。在Win10系统中,用户可以通过“设置”菜单中的“更新和安全”>“恢复”>“开始”按钮来进行系统恢复。注意,这将会删除所有个人文件和应用程序,因此请提前备份重要数据。
十一、检查电源供应是否稳定
电源供应问题也可能导致显示器颜色异常。用户可以尝试更换电源线或使用稳定的电源插座,确保电源供应稳定。
十二、关闭显示器节能模式
有时候,显示器节能模式会导致显示器颜色异常。用户可以在“设置”菜单中的“系统”>“显示”>“电源和睡眠”中找到“显示关闭后”选项,并选择“从不”。
十三、调整显示器刷新率
显示器刷新率可能会对颜色表现产生影响。用户可以尝试调整显示器刷新率,找到最适合自己的刷新率。
十四、使用Windows故障排除工具
Win10系统提供了故障排除工具,可以自动检测和修复一些常见的硬件问题。用户可以在“设置”菜单中的“更新和安全”>“故障排除”中运行相关工具来解决显示器颜色异常问题。
十五、联系专业技术支持
如果以上方法都无法解决问题,用户可以联系专业技术支持寻求帮助。他们可能会提供更具体的解决方案或建议进一步的维修。
Win10显示器颜色异常可能由多种原因引起,包括硬件故障、驱动程序问题、配置错误等。本文提供了多种解决方法,用户可以根据实际情况逐一尝试,以恢复正常的显示效果。如果问题仍然存在,建议寻求专业技术支持的帮助。
标签: #显示器颜色异常


