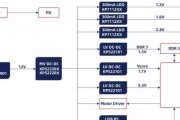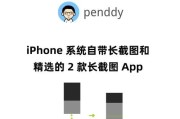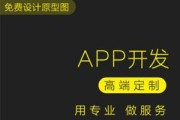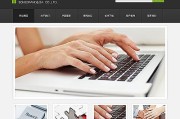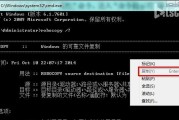在使用Win10系统共享打印机时,有时会遇到无法连接报错的问题,这可能会给我们的工作和生活带来一定的困扰。本文将介绍一些解决Win10系统共享打印机无法连接报错的有效方法,帮助读者快速解决这一问题。
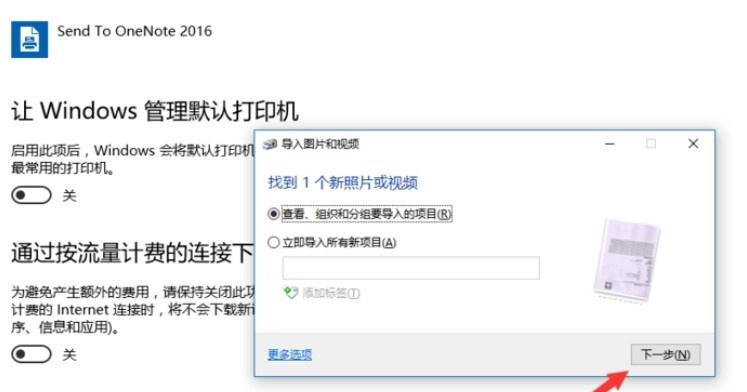
检查网络连接是否正常
在解决共享打印机无法连接报错问题之前,首先需要确保网络连接是正常的。可以通过打开其他网页或者尝试连接其他设备来进行测试。如果发现网络连接存在问题,则需要先解决网络连接问题。
确认打印机共享设置是否正确
1.打开控制面板,在"设备和打印机"中找到需要共享的打印机;
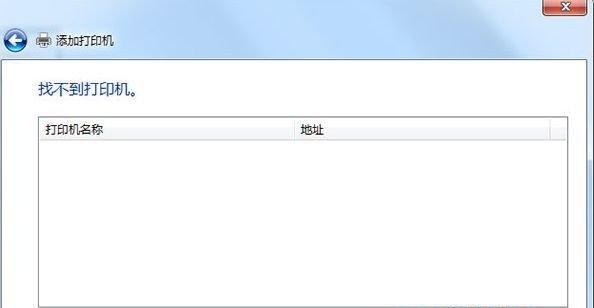
2.右键点击该打印机,选择"属性";
3.在属性窗口中,切换到"共享"选项卡;
4.确保"共享此打印机"选项被勾选,并为其设置一个易于识别的共享名称。
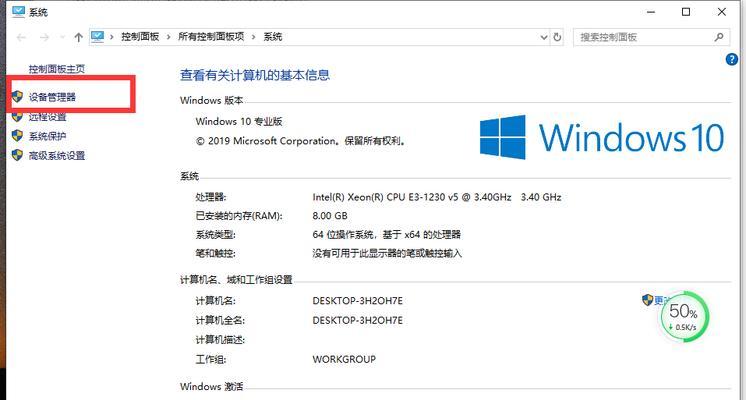
确保Windows防火墙设置正确
1.打开控制面板,在"系统和安全"中选择"WindowsDefender防火墙";
2.在防火墙设置中,点击"允许应用或功能通过WindowsDefender防火墙";
3.确保打印机共享相关的应用程序被允许通过防火墙。
检查网络发现功能是否开启
1.打开控制面板,在"网络和共享中心"中选择"更改高级共享设置";
2.在高级共享设置中,确保"网络发现"功能处于开启状态。
确保打印机驱动程序正确安装
1.打开设备管理器,查看打印机驱动程序是否正确安装;
2.如果发现驱动程序有问题,可以尝试更新驱动程序或者重新安装驱动程序。
检查网络权限设置
1.在共享打印机所在的计算机上,打开资源管理器;
2.右键点击需要共享的打印机,选择"属性";
3.在共享选项卡中,点击"高级共享";
4.在高级共享设置中,确保所有用户都拥有读写权限。
检查工作组或域名称
1.确认所有计算机都属于相同的工作组或域;
2.如果发现计算机不在同一个工作组或域中,需要进行相应的设置。
检查防病毒软件设置
有时防病毒软件可能会阻止共享打印机的连接,可以尝试临时禁用防病毒软件或者调整其设置。
重启路由器和打印机
有时候,重启路由器和打印机可以解决共享打印机无法连接报错的问题。
使用命令行重置网络设置
1.打开命令提示符,以管理员身份运行;
2.输入命令"netshintipreset",回车执行;
3.输入命令"netshwinsockreset",回车执行;
4.重启计算机,然后尝试重新连接共享打印机。
检查打印机是否处于联机状态
确认打印机是否处于联机状态,并且有足够的纸张和墨水/碳粉。
检查网络硬件设备
1.检查网络线缆是否连接正确,并且没有松动;
2.确保路由器或交换机正常工作,并且网络灯处于正常状态。
尝试使用其他电脑连接打印机
如果其他电脑能够正常连接共享打印机,说明问题可能出在当前电脑上。可以尝试重装打印机驱动程序或者修复操作系统来解决问题。
升级或更新系统补丁
有时候,共享打印机无法连接报错可能是由于系统中的一些缺陷引起的。及时升级或更新系统补丁可以解决这些问题。
寻求专业技术支持
如果以上方法仍然无法解决共享打印机无法连接报错问题,建议寻求专业技术支持,以获得更准确的解决方案。
通过检查网络连接、确认共享设置、调整防火墙设置、开启网络发现功能、检查驱动程序安装、检查网络权限设置等一系列方法,可以有效解决Win10系统共享打印机无法连接报错的问题。希望本文提供的解决方法能够帮助读者顺利解决共享打印机连接问题,提高工作和生活效率。
标签: #系统