Win7操作系统作为一款经典稳定的系统,为用户提供了多样化的个性化设置,其中包括任务栏透明度的调整。本文将详细介绍如何通过简单的步骤设置Win7任务栏的透明效果,让你的电脑界面更加美观和个性化。

打开个性化设置界面
1.找到桌面空白处,鼠标右键点击;
2.在弹出的菜单中选择“个性化”选项;
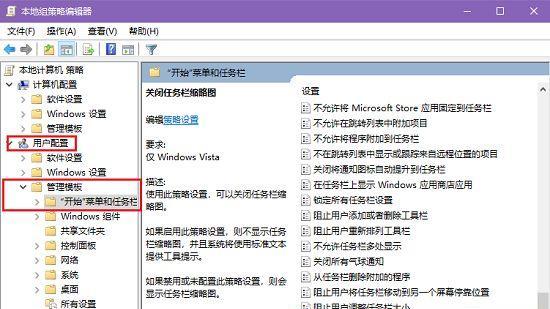
3.进入个性化设置界面。
选择主题选项
1.在个性化设置界面,点击左侧菜单栏中的“主题”选项;
2.在右侧窗口中,找到“保存主题”选项,点击进入。
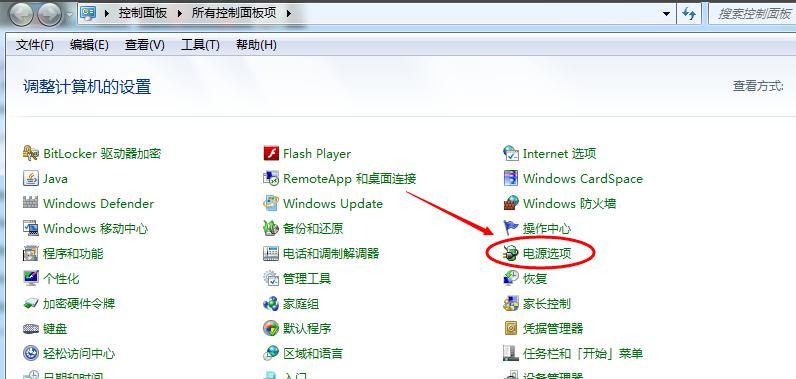
调整透明度参数
1.在“保存主题”界面,找到下方的“窗口颜色和外观”选项;
2.点击“窗口颜色和外观”,弹出新窗口;
3.在新窗口中,找到“颜色”选项卡,并点击。
选择透明颜色
1.在“颜色”选项卡中,找到下方的“透明度”选项;
2.拖动滑块,调整透明度参数,实时预览任务栏的透明效果;
3.调整到满意的透明度后,点击“确定”保存设置。
应用新的主题
1.在“保存主题”界面,点击“窗口颜色和外观”下方的“应用”按钮;
2.等待系统应用新的主题设置;
3.设置完成后,关闭窗口,即可享受任务栏透明效果。
调整透明度的其他方法
1.除了以上方式外,Win7系统还提供了其他调整透明度的方法;
2.可以通过第三方软件进行任务栏透明度的调整;
3.在互联网上搜索相关软件并下载安装,按照软件提供的方法进行设置。
注意事项
1.对于较老的电脑配置,调整任务栏透明度可能会导致系统运行缓慢;
2.调整透明度时,建议先备份原有的主题设置;
3.如果发现设置过程中有异常情况出现,及时恢复备份的主题设置。
个性化的魅力
1.Win7系统提供了多样化的个性化设置,能够使电脑界面更加美观;
2.通过调整任务栏透明度,可以使任务栏与桌面完美融合,提升整体的视觉效果;
3.个性化设置能够使你的电脑与众不同,展示自己的个性和品味。
任务栏透明度的优点
1.透明的任务栏能够节省桌面空间,提升工作效率;
2.任务栏透明度较高时,可以更好地展示桌面背景图片;
3.透明的任务栏能够与其他窗口无缝融合,使整体界面更加统一。
任务栏透明度的局限性
1.对于部分应用程序和窗口,任务栏透明度可能无法完全融合;
2.对于某些图标较小或颜色较淡的应用程序,可能会在透明背景下不易辨识;
3.高透明度的任务栏在强光环境下可能会造成反光,影响使用体验。
透明度调整的个性化需求
1.根据个人喜好和使用习惯,调整任务栏透明度以满足不同需求;
2.高透明度可以展示桌面背景和窗口内容,低透明度可以提升任务栏的辨识性;
3.根据自己的审美观念,调整透明度参数以达到最佳视觉效果。
透明度设置的实际应用
1.透明度较高的任务栏可以与桌面壁纸形成和谐的视觉效果;
2.透明度较低的任务栏可以更好地突出窗口内容的重要性;
3.根据不同的工作环境和任务需求,随时调整任务栏透明度。
灵活运用任务栏透明度
1.在多任务处理时,将任务栏设置为较低的透明度,可以更好地切换窗口;
2.在需要强调某个窗口内容时,将任务栏设置为较高的透明度,使其突出显示;
3.根据个人习惯和工作需求,随时调整任务栏透明度以达到最佳效果。
任务栏透明度的未来发展
1.随着技术的不断进步,任务栏透明度设置将变得更加智能化;
2.未来的操作系统可能会提供更多个性化设置选项,使用户能够更加灵活地调整透明度;
3.个性化设置将成为电脑操作系统发展的重要方向。
通过以上简单的步骤,你可以轻松地在Win7系统中设置任务栏的透明效果。个性化设置让你的电脑界面更加美观与个性化,提升整体的视觉效果。同时,透明度的调整也能根据不同的需求和工作环境进行灵活运用,为你的工作和娱乐带来更好的体验。个性化设置将成为未来操作系统发展的重要方向,期待更多智能化的个性化选项的出现。
标签: #任务栏透明

