在使用电脑进行语音通话或录音时,我们常常会遇到电脑麦克风没有响声的问题。这不仅影响了正常的沟通与录音,也会导致一系列麻烦。本文将为大家介绍解决电脑麦克风无声问题的有效方法,帮助大家迅速解决这一困扰。

1.检查麦克风连接是否松动
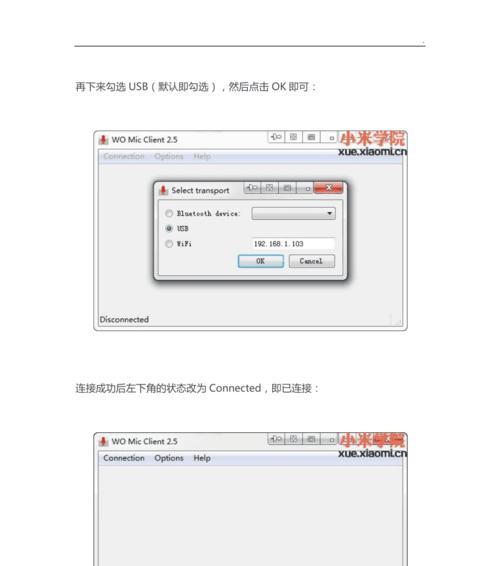
2.确认麦克风是否被静音
3.调整麦克风音量
4.检查电脑系统的麦克风设置
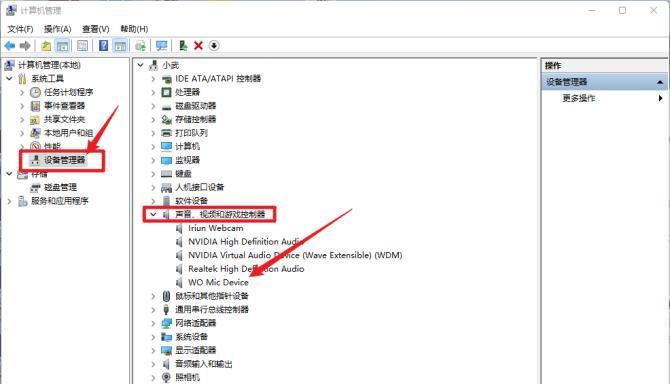
5.检查声音驱动程序是否正常
6.更新声卡驱动程序
7.确保麦克风设备被正确选择
8.检查防火墙设置是否阻止麦克风使用
9.检查应用程序的麦克风权限设置
10.关闭其他应用程序占用麦克风
11.检查音频输入插孔是否损坏
12.清洁麦克风及插孔
13.使用其他麦克风设备进行测试
14.重启电脑
15.寻求专业技术支持
1.检查麦克风连接是否松动:首先要确保麦克风与电脑连接稳固,如果连接松动可能会导致麦克风无声。可以尝试重新插拔麦克风连接线,确保它们与电脑的插孔紧密连接。
2.确认麦克风是否被静音:有些电脑键盘上有一个快捷键可以静音麦克风。按下该快捷键可以切换麦克风的静音状态,因此需要检查一下键盘的麦克风快捷键是否被按下。
3.调整麦克风音量:打开电脑系统设置,找到声音选项,检查麦克风的音量设置。确保麦克风的音量调节滑块处于合适的位置,不要设置过低或过高。
4.检查电脑系统的麦克风设置:打开电脑的控制面板,找到声音选项,进入录音设备设置页面。确认选择了正确的麦克风设备,并确保它处于启用状态。
5.检查声音驱动程序是否正常:打开设备管理器,找到声音、视频和游戏控制器选项。检查麦克风设备是否正常工作,如果出现黄色感叹号或问号标志,可能需要更新或重新安装声音驱动程序。
6.更新声卡驱动程序:访问电脑制造商的官方网站或声卡制造商的网站,下载最新的声卡驱动程序。安装更新后的驱动程序,然后重启电脑。
7.确保麦克风设备被正确选择:在应用程序中选择使用麦克风时,确保选择了正确的输入设备。有些应用程序可能会自动选择默认的输入设备,需要手动更改为麦克风设备。
8.检查防火墙设置是否阻止麦克风使用:防火墙设置可能会阻止一些应用程序访问麦克风。在防火墙设置中,允许相应的应用程序通过防火墙访问麦克风设备。
9.检查应用程序的麦克风权限设置:有些应用程序需要特定的权限才能访问麦克风,需要检查应用程序的设置,确保已经授予相应的权限。
10.关闭其他应用程序占用麦克风:有时候其他正在运行的应用程序可能会占用麦克风资源,需要关闭这些应用程序,以释放麦克风给目标应用程序使用。
11.检查音频输入插孔是否损坏:检查电脑的音频输入插孔是否有物理损坏,如脏污、松动或损坏的接触点等。如果发现问题,可以尝试使用其他可用的音频输入插孔。
12.清洁麦克风及插孔:麦克风上可能会积累灰尘和污垢,这也可能导致无声问题。使用适当的清洁工具和方法清洁麦克风,同时也要确保插孔干净。
13.使用其他麦克风设备进行测试:连接其他可靠的麦克风设备到电脑上,检查是否能够正常工作。如果其他麦克风可以正常使用,说明原麦克风可能存在故障。
14.重启电脑:有时候只需简单地重启电脑就能解决麦克风无声的问题。尝试重启电脑,然后再次测试麦克风是否工作。
15.寻求专业技术支持:如果以上方法都无法解决问题,建议寻求专业技术支持。请联系电脑制造商或麦克风制造商,向他们寻求进一步的帮助与指导。
通过检查麦克风连接、调整音量、设置检查、驱动程序更新等一系列方法,可以解决电脑麦克风没有响声的问题。如果问题依然存在,可以尝试清洁插孔、更换麦克风设备,或者寻求专业技术支持。希望本文提供的解决方法能够帮助大家顺利解决电脑麦克风无声问题。
标签: #电脑麦克风

