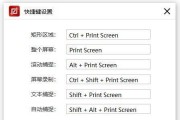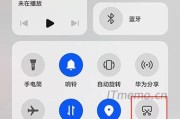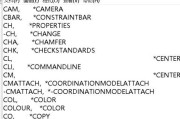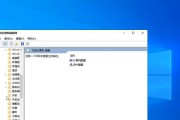Windows10操作系统提供了许多便捷的快捷键功能,但有时候我们可能会遇到快捷键失效的情况。本文将介绍一些常见的修复方法,帮助读者解决Windows10快捷键失效的问题。
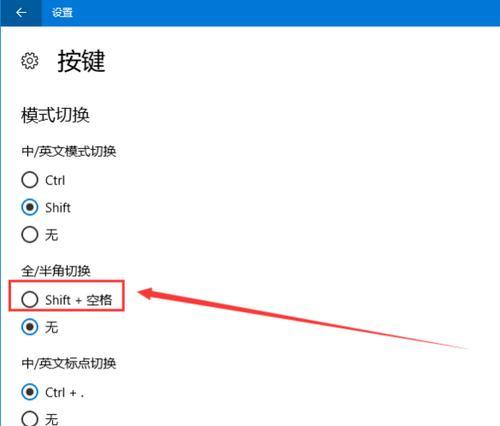
1.关闭并重新打开相关程序
有时候,快捷键无法使用可能只是暂时性的问题,可以尝试关闭并重新打开相关程序来解决。

2.检查系统语言设置
确保系统语言设置正确,因为某些特定的快捷键可能与不同的语言设置相关。
3.检查键盘布局设置
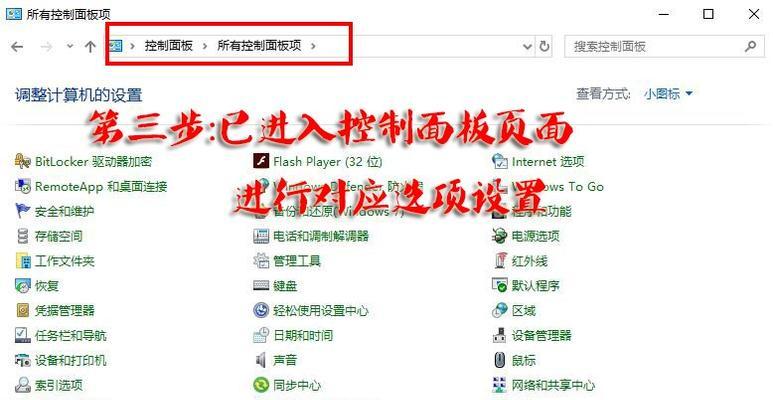
检查键盘布局设置是否正确,特别是当你使用了多个键盘布局时。
4.更新或重新安装相关驱动程序
更新或重新安装与键盘相关的驱动程序,确保驱动程序与操作系统兼容并且没有错误。
5.检查系统更新
确保系统已经安装了最新的更新,因为某些更新可能会修复已知的快捷键问题。
6.禁用第三方软件
有时候,第三方软件可能会与系统快捷键发生冲突,可以尝试禁用一些最近安装的软件,看看是否能解决问题。
7.检查键盘设置
检查键盘设置中是否启用了快捷键功能,如果没有启用,可以尝试启用它。
8.重新定义快捷键
如果某个特定的快捷键失效,可以尝试重新定义这个快捷键,选择一个没有被其他程序占用的组合键。
9.检查系统病毒
有时候,系统中的病毒或恶意软件可能会导致快捷键失效,可以运行杀毒软件来扫描和清除病毒。
10.修复系统文件错误
使用系统文件检查工具来修复任何可能的系统文件错误,这可能会修复快捷键失效的问题。
11.检查硬件问题
检查键盘是否正常工作,可以尝试连接另一个键盘来测试快捷键是否正常。
12.创建新的用户账户
创建一个新的用户账户,看看在新账户下是否能够使用快捷键,如果可以,则可能是旧账户的配置文件出现了问题。
13.运行系统还原
如果之前的快捷键是正常工作的,可以尝试运行系统还原来恢复到之前的状态。
14.重置Windows10
重置Windows10可以将系统恢复到出厂设置,这可能会解决一些复杂的快捷键问题,但请确保备份重要的文件和数据。
15.寻求专业帮助
如果以上方法都无法解决快捷键失效的问题,建议寻求专业的技术支持或联系操作系统厂商进行咨询。
在使用Windows10时遇到快捷键失效问题是很常见的,但通过一些简单的方法,我们可以尝试修复这些问题。本文提供了15个修复方法,读者可以根据实际情况尝试解决快捷键失效的问题。如果问题依然存在,建议寻求专业帮助来解决。
标签: #快捷键