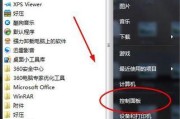Win10作为目前最流行的操作系统之一,具有丰富的个性化设置功能。其中,任务栏作为我们日常使用频率最高的功能之一,其图标位置设置也是非常关键的。本文将介绍Win10任务栏位置图标开启步骤,帮助读者实现一键操作,自定义任务栏图标位置。

一、设置任务栏在屏幕底部
-将鼠标悬停在任务栏上的任意位置,右键点击鼠标,选择“任务栏设置”;
-在弹出的“任务栏设置”窗口中,找到“位置”选项,点击下拉菜单,选择“底部”;

-确认设置生效后,关闭窗口。
二、设置任务栏在屏幕顶部
-将鼠标悬停在任务栏上的任意位置,右键点击鼠标,选择“任务栏设置”;
-在弹出的“任务栏设置”窗口中,找到“位置”选项,点击下拉菜单,选择“顶部”;

-确认设置生效后,关闭窗口。
三、设置任务栏在屏幕左侧
-将鼠标悬停在任务栏上的任意位置,右键点击鼠标,选择“任务栏设置”;
-在弹出的“任务栏设置”窗口中,找到“位置”选项,点击下拉菜单,选择“左侧”;
-确认设置生效后,关闭窗口。
四、设置任务栏在屏幕右侧
-将鼠标悬停在任务栏上的任意位置,右键点击鼠标,选择“任务栏设置”;
-在弹出的“任务栏设置”窗口中,找到“位置”选项,点击下拉菜单,选择“右侧”;
-确认设置生效后,关闭窗口。
五、通过拖动方式调整任务栏位置
-将鼠标悬停在任务栏上的空白区域处,点击并保持鼠标左键不放;
-拖动鼠标使得任务栏沿屏幕的底部、顶部、左侧或右侧移动;
-松开鼠标左键,任务栏将停留在新的位置上。
六、通过注册表编辑器调整任务栏位置
-按下Win+R组合键,打开运行窗口;
-输入“regedit”,点击确定按钮打开注册表编辑器;
-在注册表编辑器中,找到路径HKEY_CURRENT_USER\Software\Microsoft\Windows\CurrentVersion\Explorer\StuckRects3;
-找到对应的任务栏位置数值进行修改,1为底部,2为顶部,3为左侧,4为右侧;
-修改数值后,重启电脑使设置生效。
七、通过第三方任务栏工具调整任务栏位置
-在浏览器中搜索第三方任务栏工具,并下载安装;
-打开第三方任务栏工具,在设置选项中找到任务栏位置选项;
-根据需求选择底部、顶部、左侧或右侧,并点击应用设置;
-重启电脑使设置生效。
八、通过命令行方式调整任务栏位置
-按下Win+X组合键,选择“WindowsPowerShell(管理员)”;
-在弹出的命令行窗口中输入以下命令:
-对于底部位置:`Set-ItemProperty-Path"HKCU:\Software\Microsoft\Windows\CurrentVersion\Explorer\StuckRects3"-Name"Settings"-Value([byte[]](0x08,0x03,0x00,0x00,0x00,0x00,0x00,0x00,0x10,0x00,0x00,0x00,0x02,0x00,0x00,0x00,0x01,0x00,0x00,0x00,0x60,0x00,0x00,0x00,0x3c,0xf2,0x22,0xe2,0x7f,0xc5,0x11,0x43)))`
-对于顶部位置:`Set-ItemProperty-Path"HKCU:\Software\Microsoft\Windows\CurrentVersion\Explorer\StuckRects3"-Name"Settings"-Value([byte[]](0x08,0x03,0x00,0x00,0x00,0x00,0x00,0x00,0x10,0x00,0x00,0x00,0x02,0x00,0x00,0x00,0x01,0x00,0x00,0x00,0x60,0x00,0x00,0x00,0x78,0xf2,0x22,0xe2,0x7f,0xc5,0x11,0x43)))`
-对于左侧位置:`Set-ItemProperty-Path"HKCU:\Software\Microsoft\Windows\CurrentVersion\Explorer\StuckRects3"-Name"Settings"-Value([byte[]](0x08,0x03,0x00,0x00,0x00,0x00,0x00,0x00,0x10,0x00,0x00,0x00,0x02,0x00,0x00,0x00,0x01,0x00,0x00,0x00,0x60,0x00,0x00,0x00,0xf4,0xf2,0x22,0xe2,0x7f,0xc5,0x11,0x43)))`
-对于右侧位置:`Set-ItemProperty-Path"HKCU:\Software\Microsoft\Windows\CurrentVersion\Explorer\StuckRects3"-Name"Settings"-Value([byte[]](0x08,0x03,0x00,0x00,0x00,0x00,0x00,0x00,0x10,0x00,0x00,0x00,0x02,0x00,0x00,0x00,0x01,0x00,0x00,0x00,0x60,0x00,0x00,0x00,0xac,0xf2,0x22,0xe2,0x7f,0xc5,0x11,0x43)))`
-回车键执行命令,重启电脑使设置生效。
九、通过触摸板手势调整任务栏位置
-打开设置,选择“设备”选项;
-在设备设置界面中,选择“触摸板”;
-找到“多点触控手势”选项,在手势选项中启用四指滑动;
-使用四指从屏幕四个边缘中的一个滑动,即可将任务栏位置调整到底部、顶部、左侧或右侧。
十、通过快捷键方式调整任务栏位置
-按下Win+I组合键,打开设置;
-在设置界面中,选择“系统”选项;
-在系统设置中,选择“多任务”;
-在多任务选项中,找到“任务栏位置”选项;
-根据需求选择底部、顶部、左侧或右侧。
十一、通过托盘图标位置设置调整任务栏位置
-将鼠标悬停在任务栏上的任意位置,右键点击鼠标,选择“任务栏设置”;
-在弹出的“任务栏设置”窗口中,找到“托盘图标”选项;
-在托盘图标选项中,点击“选择哪些图标出现在任务栏上”,进入图标位置设置界面;
-根据需求选择底部、顶部、左侧或右侧,并点击确定按钮。
十二、通过桌面右键菜单调整任务栏位置
-将鼠标悬停在桌面上的任意位置,右键点击鼠标,选择“显示设置”;
-在弹出的显示设置窗口中,找到“多显示器”选项;
-在多显示器选项中,找到“选择任务栏放置在哪个屏幕上”选项,并进行调整。
十三、通过更改显示器布局调整任务栏位置
-按下Win+P组合键,打开显示器投影选项;
-在投影选项中,选择“扩展”模式;
-拖动任务栏所在的显示器,在显示器布局中进行调整。
十四、通过Windows10设置工具调整任务栏位置
-打开开始菜单,点击“设置”图标;
-在设置界面中,选择“个性化”选项;
-在个性化选项中,选择“任务栏”;
-在任务栏设置界面中,找到“任务栏位置”选项,并进行调整。
十五、通过系统注册表调整任务栏位置
-按下Win+R组合键,打开运行窗口;
-输入“regedit”,点击确定按钮打开注册表编辑器;
-在注册表编辑器中,找到路径HKEY_CURRENT_USER\Software\Microsoft\Windows\CurrentVersion\Explorer\Taskband;
-在Taskband中,找到字符串值“NumThumbnails”,进行编辑;
-将数值修改为1,则任务栏图标放置在左侧或右侧;将数值修改为0,则任务栏图标放置在底部或顶部;
-修改数值后,重启电脑使设置生效。
通过以上十五种不同的方式,我们可以轻松实现Win10任务栏位置图标的开启。无论是直接通过系统设置,还是通过第三方工具或者注册表编辑器,都能帮助我们自由自在地调整任务栏位置,提高工作效率。读者可以根据自己的需求选择其中一种方法进行操作,实现个性化的任务栏设置。
标签: #任务栏