在数字化时代,打印文件已经成为我们生活中常见的需求之一。而iPhone隔空打印方法可以让我们更加方便地进行打印操作,无需与打印机连接,节省了时间和麻烦。本文将为大家介绍如何使用iPhone进行隔空打印,并提供详细的操作步骤和技巧。
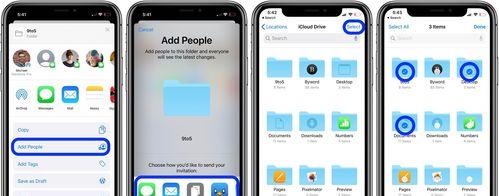
一:准备工作——了解打印机和iPhone的兼容性
在进行隔空打印之前,我们需要确保所用的打印机与iPhone兼容。在苹果官方网站或打印机生产商的官方网站上可以查询到打印机是否支持隔空打印功能。
二:连接Wi-Fi网络——确保打印机和iPhone处于同一网络
隔空打印需要将打印机和iPhone连接在同一个Wi-Fi网络下。确保打印机已经连接上了Wi-Fi,并将iPhone连接至相同的网络。
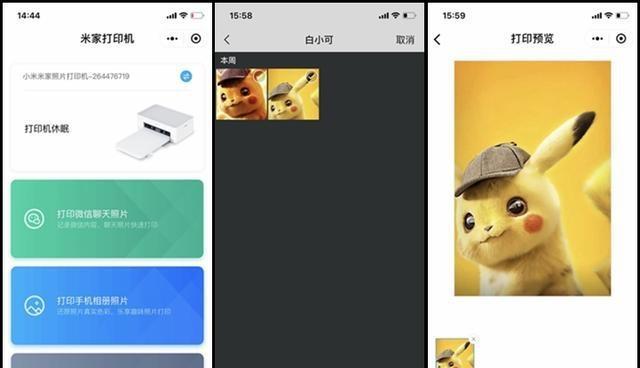
三:查找设置——在iPhone中找到“隔空打印”选项
在iPhone中进入“设置”应用,在设置页面中向下滑动,找到“隔空打印”选项。点击进入后,可以看到已经连接的可用打印机列表。
四:添加打印机——将打印机添加到“隔空打印”列表中
在“隔空打印”页面中,点击“添加打印机”选项,系统将会搜索附近的可用打印机。选择对应的打印机后,点击“添加打印机”按钮完成添加。
五:设置打印参数——选择适合的打印设置
在“隔空打印”页面中,点击已添加的打印机名称,进入打印设置页面。在这里,我们可以选择纸张大小、打印质量、双面打印等参数,根据需求进行个性化设置。
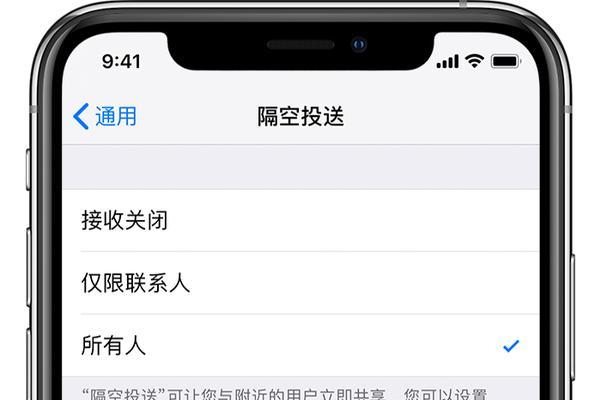
六:选择要打印的文件——从iPhone中选择要打印的文件
在iPhone的文件管理应用中,找到需要打印的文件。可以是照片、文档或者是网页等,只要是支持打印功能的文件均可。
七:进入分享选项——通过分享选项启动隔空打印
在找到要打印的文件后,点击“分享”按钮进入分享选项。在分享选项列表中,找到并点击“打印”选项。
八:选择打印机——从“隔空打印”列表中选择对应的打印机
在打印页面中,找到并点击“选择打印机”选项。从“隔空打印”列表中选择之前已经添加的打印机,确认打印机的连接状态。
九:预览打印效果——在iPhone上预览打印效果
在选择打印机后,系统将会生成一个打印预览界面。在这个界面上,可以预览打印的内容,确保格式和布局没有问题。
十:设置打印参数——再次检查并调整打印设置
在打印预览界面上,点击“打印设置”选项,再次检查并调整之前设置的打印参数。确保打印效果符合预期。
十一:开始打印——点击“打印”按钮启动隔空打印
一切准备就绪后,在打印预览界面上点击“打印”按钮。系统将会发送打印任务到选择的打印机,并在打印机处完成实际的打印操作。
十二:查看打印结果——确认文件已经成功打印
等待片刻后,我们可以去打印机旁边查看打印结果。确认文件已经成功打印,没有缺页或者其他异常情况。
十三:解除连接——完成打印后断开iPhone与打印机的连接
在完成打印之后,可以返回到iPhone的“设置”应用中,进入“隔空打印”页面。点击已连接的打印机名称,在弹出的页面中选择“忘记此设备”,断开与打印机的连接。
十四:常见问题与解决——处理打印中可能遇到的问题
在使用隔空打印方法时,可能会遇到一些问题,例如打印速度慢、打印质量差等。本将为读者介绍常见问题的解决方法,帮助读者更好地使用隔空打印功能。
十五:——便捷高效的隔空打印让生活更简单
通过iPhone隔空打印方法,我们可以轻松实现便捷打印,无需与打印机连接。只需要几个简单的操作步骤,就可以完成文件的打印。隔空打印让我们的生活更加简单高效,帮助我们更好地应对工作和学习中的打印需求。让我们充分利用iPhone提供的便利功能,享受数字化时代的便捷之处。
标签: #隔空打印

