系统时间是电脑运行的重要参数之一,设置准确的系统时间可以保证电脑的正常运行。有些人习惯使用12小时制的时间显示方式,本文将详细介绍如何将系统时间设置为12小时制。
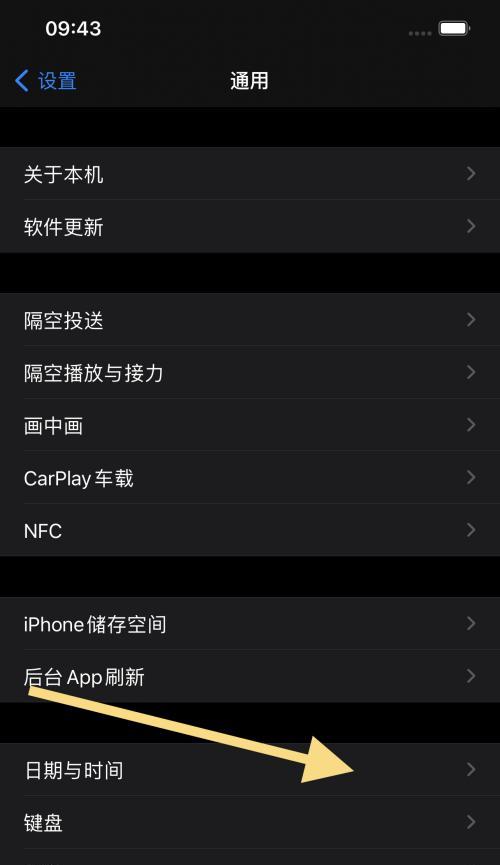
1.打开控制面板
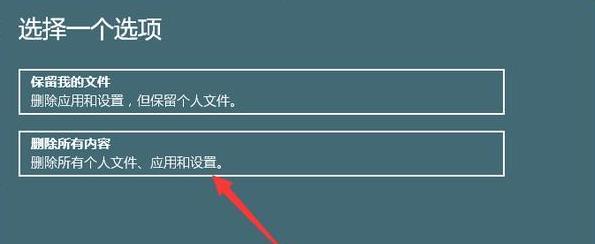
点击屏幕左下角的“开始”按钮,然后在弹出的菜单中找到“控制面板”选项,并点击进入。
2.进入日期和时间设置
在控制面板窗口中,找到并点击“时钟、语言和区域”选项,然后再点击“日期和时间”选项。
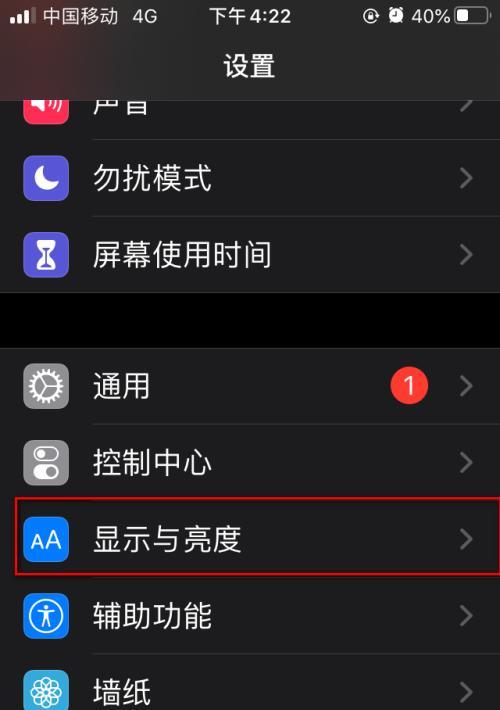
3.更改时间显示方式
在日期和时间设置窗口中,点击“更改日期和时间格式”链接,弹出相关设置选项。
4.选择12小时制
在日期和时间格式设置窗口中,找到“长时间”下拉菜单,选择“h:mm:sstt”选项,其中“tt”表示上午或下午。
5.应用更改
在日期和时间设置窗口中,点击“应用”按钮,系统将自动应用设置更改。
6.检查时间显示
打开任务栏右下角的时间显示区域,检查系统时间是否已经变为12小时制。
7.设置自动同步时间
在日期和时间设置窗口中,点击“互联网时间”选项卡,然后点击“更改设置”按钮,勾选“与互联网时间服务器同步”。
8.选择时间服务器
在互联网时间设置窗口中,选择一个时间服务器,点击“更新现在”按钮,确保系统时间与标准时间同步。
9.调整时区设置
在日期和时间设置窗口中,点击“时区”选项卡,选择正确的时区,确保系统时间显示的是本地时间。
10.保存设置
在日期和时间设置窗口中,点击“确定”按钮,保存所有设置。
11.使用快捷键显示时间
按下Win+Alt+T组合键,可以在桌面上直接显示当前时间。
12.设置闹钟提醒
在日期和时间设置窗口中,点击“其他时间设置”链接,打开Windows闹钟和时区界面,设置提醒功能。
13.重启电脑使设置生效
完成以上所有设置后,建议重启电脑,以确保系统时间设置生效。
14.备份时间设置
如果你频繁更换电脑或系统,可以备份时间设置,以便在需要时快速恢复。
15.调整时间显示样式
如果你想要自定义时间显示的样式,可以在日期和时间设置窗口中进行相应调整。
通过以上简单的步骤,你可以很方便地将系统时间设置为12小时制,并根据自己的需求进行相应调整,使系统时间显示更符合个人习惯。记住保存设置,并定期同步时间以确保准确性。
标签: #系统时间设置

