在使用Photoshop进行图像编辑和设计时,填充颜色是一个常见的操作步骤。但是,如果每次都要手动选择工具栏中的颜色工具来填充,无疑会浪费很多时间和精力。幸运的是,Photoshop提供了一些快捷键命令,可以帮助我们快速填充颜色,提高工作效率。本文将介绍这些快捷键命令,并讲解其使用方法和注意事项。
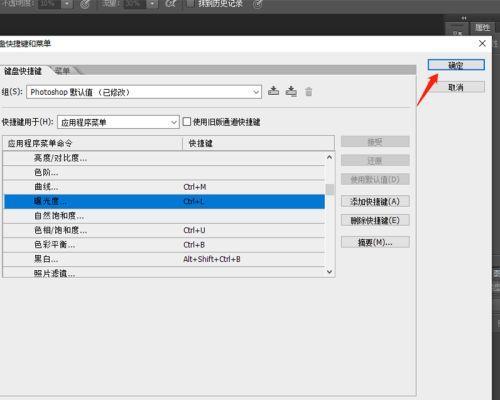
Alt+Delete快速填充背景色
使用这个快捷键命令可以快速填充当前活动图层或选区的背景色。按住Alt键,同时点击Delete键,即可自动填充背景色。这个命令适用于需要大面积填充背景色的情况。
Ctrl+Delete快速填充前景色
与Alt+Delete相似,Ctrl+Delete是另一个用于填充颜色的快捷键命令。不同之处在于它填充的是前景色而非背景色。按住Ctrl键,同时点击Delete键,即可自动填充前景色。这个命令适用于需要快速填充前景色的情况。
Shift+F5打开“填充”对话框
Shift+F5是一个非常有用的快捷键命令,可以打开“填充”对话框。在这个对话框中,你可以选择不同的填充方式,如前景色、背景色、纯色等,并可以设置透明度等参数。这个命令适用于需要更加精细调整填充选项的情况。
Alt+Backspace填充背景色到边缘
当你需要将背景色填充到图像边缘时,使用Alt+Backspace这个快捷键命令会非常方便。它能够快速将背景色填充到选中图层或选区的边缘,而不需要手动涂抹。
Ctrl+Backspace填充前景色到边缘
与Alt+Backspace类似,Ctrl+Backspace用于将前景色填充到图像边缘。使用这个快捷键命令可以省去手动操作的麻烦,提高工作效率。
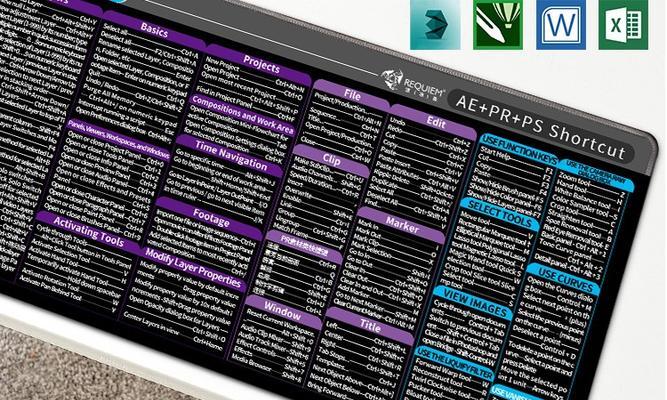
Ctrl+Shift+Delete清除图层颜色
如果你需要清除当前活动图层的颜色,可以使用Ctrl+Shift+Delete这个快捷键命令。它会将图层的颜色全部清除,使其变为透明。
Ctrl+Alt+Backspace快速填充背景色到选区
有时候,我们可能只想将背景色填充到选区中的部分区域,而不是整个图层。这时,可以使用Ctrl+Alt+Backspace这个快捷键命令。它会根据选区的形状自动填充背景色。
Ctrl+Alt+F5打开“内容感知填充”对话框
Ctrl+Alt+F5是一个非常有用的快捷键命令,可以打开“内容感知填充”对话框。在这个对话框中,你可以选择不同的填充方式,并根据图像内容智能地填充目标区域。这个命令适用于需要精确填充复杂纹理或修复图像缺陷的情况。
Ctrl+Shift+Alt+B打开“模糊/智能化”对话框
Ctrl+Shift+Alt+B是一个用于模糊和智能化处理的快捷键命令。通过这个命令,你可以打开“模糊/智能化”对话框,选择不同的模糊方式,并根据图像内容自动调整模糊参数。这个命令适用于需要模糊图像或改善图像质量的情况。
Ctrl+Shift+E合并可见图层
Ctrl+Shift+E是一个常用的快捷键命令,可以将所有可见图层合并为一层。使用这个命令可以简化图层结构,减少文件大小,并方便后续操作。
Ctrl+Alt+Shift+E复制可见图层并合并
如果你想复制当前所有可见图层,并将复制后的图层合并为一层,可以使用Ctrl+Alt+Shift+E这个快捷键命令。它能够快速完成这个操作,而无需手动复制和合并。
Ctrl+B调出“颜色平衡”对话框
Ctrl+B是一个用于调整颜色平衡的快捷键命令。通过这个命令,你可以打开“颜色平衡”对话框,调整图像的整体色调、饱和度和亮度。这个命令适用于需要对图像进行整体色彩调整的情况。
Ctrl+U调出“色彩/饱和度”对话框
Ctrl+U是一个用于调整色彩和饱和度的快捷键命令。通过这个命令,你可以打开“色彩/饱和度”对话框,调整图像的色相、饱和度和亮度。这个命令适用于需要对图像进行颜色调整的情况。
Ctrl+Alt+U调出“色调/饱和度”对话框
与Ctrl+U类似,Ctrl+Alt+U是一个用于调整色调和饱和度的快捷键命令。通过这个命令,你可以打开“色调/饱和度”对话框,并根据图像内容智能地调整色相、饱和度和亮度。
通过掌握PS填充颜色的快捷键命令,我们可以大大提高工作效率。Alt+Delete和Ctrl+Delete可以快速填充背景色和前景色,Shift+F5可以打开“填充”对话框,而Ctrl+Shift+Delete可以清除图层颜色。其他诸如Ctrl+Alt+Backspace、Ctrl+Alt+F5等命令也都非常实用。掌握这些快捷键命令,你将能够更加高效地进行图像填充颜色操作,节省时间精力,并提升工作效率。
通过快捷键命令提高使用PS填充颜色的效率
Photoshop(简称PS)是一款功能强大的图像处理软件,广泛应用于平面设计、摄影、插画等领域。在使用PS进行设计制作时,填充颜色是常见且重要的操作之一。本文将介绍如何利用PS的快捷键命令,提高填充颜色的效率,让您能更加便捷地完成设计任务。
一、打开颜色面板(Ctrl+1)——选择所需颜色更加方便
通过使用快捷键Ctrl+1,您可以快速打开颜色面板,方便选择所需颜色。这样可以省去频繁在菜单栏中寻找颜色面板的步骤。
二、快速切换前景色和背景色(D)——一键切换填充颜色
通过按下键盘上的D键,可以快速切换前景色和背景色。在填充颜色时,经常需要切换两种颜色,利用这个快捷键命令,可以轻松实现一键切换。

三、设置前景色和背景色为默认黑白色(X)——快速填充黑白色
按下键盘上的X键,可以将前景色和背景色设置为默认的黑白色。当需要快速填充黑色或白色时,利用这个快捷键命令,可以省去手动调整颜色的步骤。
四、快速选择颜色(Alt+鼠标单击)——快速取色填充
按住Alt键,并单击鼠标左键,可以快速选择屏幕上任意位置的颜色。这个快捷键命令可以帮助您快速取色,并将所选颜色用于填充。
五、调整填充透明度(数字键)——精确控制填充效果
按下键盘上的数字键(1-9),可以精确调整填充的透明度。这个快捷键命令可以帮助您根据具体需求,灵活地控制填充颜色的透明度。
六、使用历史记录画笔(Y)——修复填充错误
按下键盘上的Y键,可以使用历史记录画笔工具。在填充过程中,如果发现填充错误,可以利用这个快捷键命令,轻松地恢复到之前的状态,修复错误。
七、使用快速选择工具(W)——快速选择填充区域
按下键盘上的W键,可以使用快速选择工具。在填充颜色时,如果需要选择填充区域,可以利用这个快捷键命令,快速准确地选择填充的范围。
八、填充颜色选区(Shift+F5)——快速填充选中区域
通过按下Shift+F5组合键,可以快速打开填充对话框,并进行颜色填充。这个快捷键命令可以帮助您在选中区域内快速填充所需颜色。
九、设置前景色为透明(/)——实现透明填充
按下键盘上的/键,可以将前景色设置为透明。在需要进行透明填充时,利用这个快捷键命令,可以轻松实现透明效果。
十、使用渐变工具进行填充(G)——实现渐变色填充
按下键盘上的G键,可以使用渐变工具进行填充。在需要实现渐变色效果的时候,利用这个快捷键命令,可以简单而快速地实现渐变填充。
十一、使用颜色替换工具(B)——快速替换填充颜色
按下键盘上的B键,可以使用颜色替换工具。在填充颜色后,如果需要替换已填充的颜色,可以利用这个快捷键命令,快速实现颜色的替换。
十二、使用魔术棒工具进行填充(W)——快速选择相似区域填充
按下键盘上的W键,可以使用魔术棒工具。在填充颜色时,如果需要选择相似的区域进行填充,可以利用这个快捷键命令,快速选择并填充相似区域。
十三、调整前景色和背景色互换(X)——调整填充顺序
按下键盘上的X键,可以将前景色和背景色互换。在需要调整填充顺序时,利用这个快捷键命令,可以方便地调整填充的先后次序。
十四、使用撤销命令(Ctrl+Z)——快速撤销填充操作
通过使用快捷键Ctrl+Z,可以快速撤销填充操作。当发现填充错误或者不满意时,利用这个快捷键命令,可以迅速撤销填充,恢复到之前的状态。
十五、使用保存为新颜色命令(Alt+Shift+Ctrl+N)——保存常用填充颜色
通过使用快捷键Alt+Shift+Ctrl+N,可以快速保存当前颜色为新颜色。当经常使用某种颜色进行填充时,利用这个快捷键命令,可以方便地保存常用颜色,提高填充效率。
通过掌握PS的填充颜色快捷键命令,您可以更加高效地进行填充操作。这些快捷键命令能够帮助您快速选择颜色、切换前景背景色、调整透明度、修复错误等。掌握这些技巧,将大大提升您在PS中填充颜色的效率,让您更加便捷地完成设计任务。
标签: #快捷键命令

