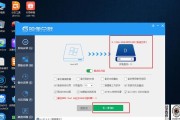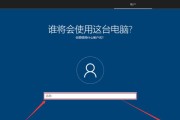随着科技的发展,打印机已成为我们工作和生活中必不可少的设备之一。然而,在使用新的操作系统如Win10时,我们可能会遇到一些困扰,比如如何安装打印机驱动。本文将为您提供一些简易步骤,教您在Win10系统上安装打印机驱动程序。

一、准备工作
在开始安装打印机驱动之前,您需要确认以下几点:
1.您已经连接好了打印机,并且打开了电源。
2.您已经从打印机生产商的官方网站或光盘中下载或获得了最新的驱动程序。
3.您知道您的打印机型号和操作系统版本。
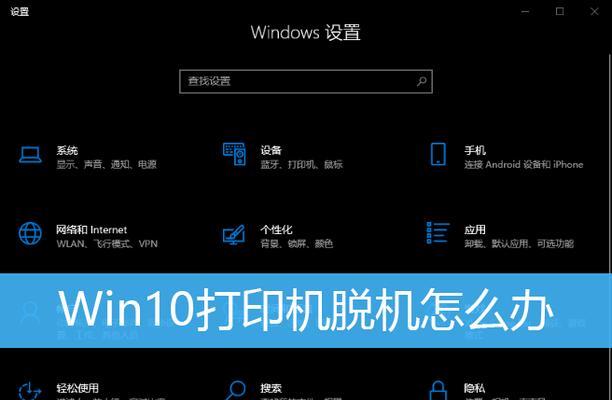
二、寻找设备管理器
设备管理器是Windows系统中用于管理硬件设备的工具。您可以通过以下步骤找到设备管理器:
1.点击Win10系统桌面左下角的开始菜单。
2.在开始菜单中,输入"设备管理器"并选择相应的搜索结果。
三、找到打印机设备
在设备管理器中,您可以找到所有连接在计算机上的硬件设备。为了找到打印机设备,请按照以下步骤进行:
1.在设备管理器中,找到和展开"打印队列"或"打印机"类别。
2.您将看到您连接的打印机设备的名称。
四、右键点击打印机设备
找到您的打印机设备后,请右键点击该设备,并选择"更新驱动程序"选项。这将打开驱动程序更新向导。
五、选择更新驱动程序的方式
在驱动程序更新向导中,您将被要求选择一种方式来更新驱动程序。通常,您可以选择以下两种方式之一:
1.自动搜索更新:系统会自动在WindowsUpdate中搜索最新的驱动程序。
2.手动选择更新:您可以通过浏览计算机中的文件夹,手动选择已经下载的驱动程序。
六、选择自动搜索更新
如果您选择了自动搜索更新,系统将开始搜索最新的驱动程序。如果找到了适用于您的打印机设备的驱动程序,系统将自动下载并安装。
七、选择手动选择更新
如果您选择了手动选择更新,您需要按照以下步骤继续:
1.点击"浏览计算机以查找驱动程序"选项。
2.在弹出的窗口中,选择包含已下载驱动程序的文件夹。
3.点击"下一步"按钮,系统将开始安装驱动程序。
八、等待驱动程序安装完成
在系统开始安装驱动程序后,您需要等待一段时间,直到安装过程完成。这可能需要几分钟的时间,请耐心等待。
九、确认安装成功
安装完成后,您可以在设备管理器中确认驱动程序是否成功安装。如果驱动程序正确安装,您将看到打印机设备名称旁边没有黄色的感叹号或问号标记。
十、测试打印
为了确保打印机驱动成功安装并且正常工作,您可以进行一次打印测试。请按照以下步骤进行:
1.打开一个文档或图像,并选择打印选项。
2.选择您刚刚安装的打印机设备。
3.点击"打印"按钮,系统将开始打印测试页面。
十一、常见问题及解决方法
1.如果驱动程序无法自动搜索更新,您可以尝试手动下载并安装最新的驱动程序。
2.如果驱动程序安装失败或出现错误提示,请重新下载并尝试安装驱动程序。
3.如果打印机设备没有正确识别或连接,请确保连接线插头没有松动,并重新连接。
十二、更新驱动程序
为了保持打印机的正常工作,建议定期更新驱动程序。您可以通过以下步骤来更新驱动程序:
1.打开设备管理器,并找到打印机设备。
2.右键点击打印机设备,并选择"更新驱动程序"选项。
3.按照上述步骤选择自动搜索更新或手动选择更新。
十三、备份驱动程序
为了避免意外情况导致驱动程序丢失或损坏,建议您定期备份驱动程序。您可以将驱动程序文件复制到其他存储介质,如U盘或云存储。
十四、
安装打印机驱动程序对于正常使用打印机是非常重要的。在Win10系统上,您可以通过设备管理器和驱动程序更新向导来完成这个过程。无论是选择自动搜索更新还是手动选择更新,都需要确保您已经下载了最新的驱动程序。一旦安装完成,您可以进行测试打印以确认驱动程序的成功安装。
十五、相关注意事项
1.在下载驱动程序时,请确保您从官方网站或可信的来源获取。
2.在安装驱动程序前,请关闭任何正在运行的防火墙或杀毒软件,以避免可能的干扰。
3.如果您遇到任何问题或困扰,请参考打印机生产商的官方支持渠道寻求帮助。
如何在Win10系统中安装打印机驱动程序
随着科技的不断发展,打印机已经成为了我们日常生活中必不可少的一部分。然而,在安装打印机时,我们常常会遇到一些问题,特别是在Windows10操作系统上。本文将向您介绍如何在Win10系统中安装打印机驱动程序的简单步骤。
检查打印机连接
在开始安装打印机驱动程序之前,首先确保打印机已经正确连接到电脑上,并且处于开启状态。
打开设备管理器
按下Win+X键,然后从弹出的菜单中选择“设备管理器”,打开设备管理器窗口。
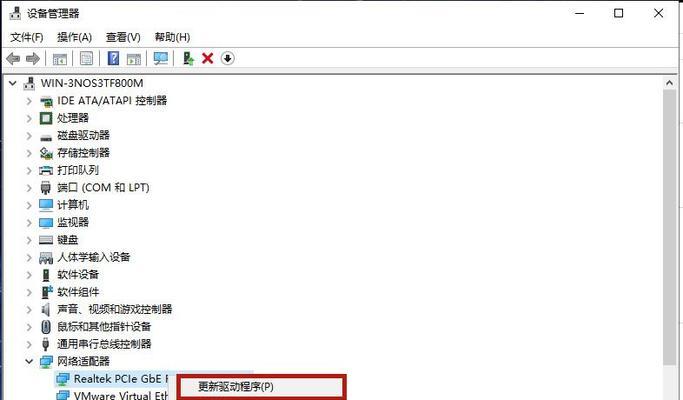
找到打印机设备
在设备管理器中找到“打印队列”或者“打印机”选项,并单击展开。
更新驱动程序
在打印机设备上单击鼠标右键,然后选择“更新驱动程序”选项。系统将自动搜索并下载最新的驱动程序。
使用Windows更新
如果无法通过上述方法找到合适的驱动程序,可以尝试使用Windows更新来获取驱动程序。在设备管理器中右键单击打印机设备,选择“属性”,然后切换到“驱动程序”选项卡,在该页面中选择“更新驱动程序”按钮。
从官方网站下载驱动程序
如果以上方法都不起作用,可以前往打印机厂商的官方网站,搜索并下载适用于Win10系统的最新驱动程序。
运行驱动程序安装文件
找到下载的驱动程序安装文件,双击运行该文件,按照安装向导的提示进行安装。
连接打印机
安装驱动程序后,将打印机连接到电脑上,系统会自动识别并完成驱动程序的安装。
检查打印机设置
在开始使用打印机之前,确保在系统设置中正确配置了打印机的相关参数,如纸张类型、打印质量等。
测试打印
选择一个文档或图片,点击打印按钮,检查打印机是否正常工作。
解决常见问题
如果打印机无法正常工作,可以尝试重启电脑或者重新安装驱动程序。如果问题仍然存在,可以参考打印机厂商提供的技术支持或者查阅相关文档。
定期更新驱动程序
为了保持打印机的正常工作状态,建议定期检查并更新打印机驱动程序,以获取更好的兼容性和性能。
注意安全问题
在下载和安装驱动程序时,务必从官方网站或可信赖的来源获取,以避免下载恶意软件或病毒。
及时备份驱动程序
安装打印机驱动程序后,建议将其备份到其他存储设备,以便将来重新安装或更换电脑时使用。
通过以上简单步骤,我们可以轻松在Win10系统中安装打印机驱动程序。只要遵循正确的方法,并及时更新驱动程序,我们就能顺利地使用打印机并享受到高效的打印体验。
标签: #win10系统