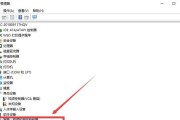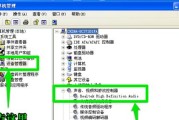电脑的声卡驱动是保证音频设备正常运作的关键,如果遇到音频问题,重新安装声卡驱动可能是解决问题的有效方法。本文将详细介绍如何重新安装电脑的声卡驱动,让你轻松恢复音频设备功能。
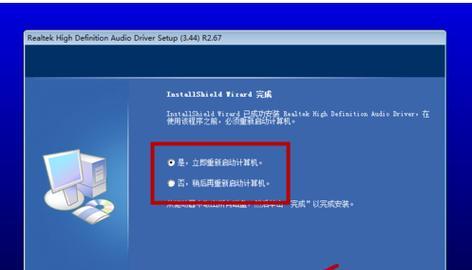
了解声卡驱动的作用及重要性
声卡驱动是一种软件,它充当着电脑与音频设备之间的桥梁,负责将数字信号转换为音频信号。正常的声卡驱动能够确保音频设备能够正常工作,如果出现问题,重新安装声卡驱动是解决音频故障的一种方法。
检查音频设备是否被正确识别
在重新安装声卡驱动之前,我们需要确保音频设备被正确地识别。在电脑的设备管理器中,可以查看声卡驱动是否存在异常标识或错误提示。如果有异常,很可能是驱动程序出现问题。
备份重要数据和设置
在进行任何驱动程序的操作之前,我们强烈建议备份重要数据和设置。重新安装声卡驱动可能导致一些设置的重置或丢失,因此提前做好备份是非常必要的。
下载适用于你的电脑型号的声卡驱动程序
在重新安装声卡驱动之前,我们需要确保下载适用于你的电脑型号的最新声卡驱动程序。你可以在电脑制造商的官方网站或声卡制造商的官方网站上找到正确的驱动程序,并确保其与你的操作系统兼容。
卸载原来的声卡驱动程序
在重新安装声卡驱动之前,我们需要先卸载原来的驱动程序。打开设备管理器,找到音频设备并右键点击,选择“卸载设备”。在弹出的对话框中勾选“删除驱动程序软件”,然后点击“确定”。

重启电脑
完成驱动程序的卸载后,重启电脑是非常重要的。这将帮助系统清除残留的文件和设置,为重新安装声卡驱动做好准备。
安装新的声卡驱动程序
在电脑重启后,你可以双击之前下载好的声卡驱动程序进行安装。根据提示,选择“安装”或“下一步”等选项,直至安装完成。
检查声卡驱动是否安装成功
安装完新的声卡驱动后,我们需要检查是否安装成功。再次打开设备管理器,在“音频输入和输出”或“声音、视频和游戏控制器”选项下,查看是否出现正常的声卡设备,并无异常标识。
更新驱动程序以保持最新
重新安装声卡驱动后,我们建议及时进行驱动程序的更新。最新的驱动程序往往修复了一些已知的问题,提升了音频设备的性能和稳定性。
解决常见问题:无法安装驱动程序
有时候,重新安装声卡驱动可能会遇到问题,例如无法安装驱动程序。我们可以尝试使用专业的驱动程序更新工具,如DriverBooster等来解决此类问题。
解决常见问题:驱动程序不兼容
另一个常见问题是驱动程序与操作系统不兼容。在下载新的声卡驱动程序之前,我们需要确保它与你的操作系统相匹配,避免驱动程序不兼容的情况。
解决常见问题:驱动程序安装失败后无法找到旧驱动
在重新安装声卡驱动时,有时候驱动程序安装失败后无法找到旧驱动。我们可以尝试在设备管理器中手动更新驱动程序,选择“浏览计算机以查找驱动软件”,然后选择“让我自己选择适合我的驱动程序”的选项。
解决常见问题:声音无法输出
如果在重新安装声卡驱动后,仍然无法输出声音,我们可以检查是否有其他声音输出设备被禁用。在“声音”设置中,确认默认音频设备已正确配置,并确保音量调节合适。
解决常见问题:声音质量差或有噪音
如果重新安装声卡驱动后,出现声音质量差或有噪音的问题,我们可以尝试调整音频设置,如增加缓冲区大小、降低采样率等。也可以尝试更新声卡驱动程序来解决此类问题。
通过重新安装电脑的声卡驱动,我们可以解决许多音频问题,恢复音频设备的正常功能。重要的是确保下载适用于你的电脑型号和操作系统的最新驱动程序,并遵循正确的安装步骤。如果遇到问题,可以尝试使用驱动程序更新工具来解决。记住,备份数据和设置是一个好习惯,以防万一出现意外情况。
如何重新安装电脑声卡驱动
声卡驱动是电脑中控制音频输出的重要组件,如果出现声音无法正常播放的问题,很有可能是声卡驱动出现了故障或损坏。重新安装声卡驱动可以是解决这类问题的有效方法。本文将介绍如何重新安装电脑声卡驱动,帮助读者解决声音无法正常播放的困扰。
1.检查设备管理器中的声卡驱动状态
在开始重新安装声卡驱动之前,首先需要检查设备管理器中的声卡驱动状态,确定是否存在问题。打开设备管理器,找到“声音、视频和游戏控制器”选项,确认声卡驱动是否正常显示。
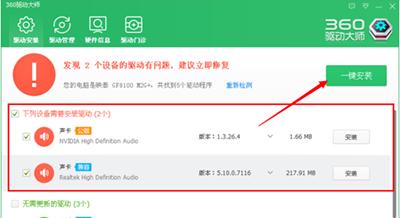
2.下载适合的声卡驱动程序
在重新安装声卡驱动之前,需要下载适合自己电脑型号和操作系统的声卡驱动程序。可以通过电脑制造商的官方网站或者声卡制造商的官方网站下载最新版本的驱动程序。
3.卸载旧的声卡驱动程序
在重新安装声卡驱动之前,需要先卸载旧的声卡驱动程序。打开设备管理器,找到“声音、视频和游戏控制器”选项,右键点击声卡驱动,选择“卸载设备”,并勾选“删除驱动程序软件”选项。
4.清理残留文件和注册表项
卸载旧的声卡驱动程序后,需要清理残留文件和注册表项,避免对重新安装过程造成干扰。可以使用专业的卸载工具或者手动删除相关文件和注册表项。
5.安装新的声卡驱动程序
双击下载好的新的声卡驱动程序安装文件,按照提示完成安装过程。在安装过程中,可以选择自定义安装选项,如是否安装附带的音频管理软件等。
6.完成安装后重启电脑
安装新的声卡驱动程序完成后,建议重启电脑使其生效。重启后,系统会自动识别新的声卡驱动,并进行相应的配置。
7.检查声卡驱动状态
重新启动电脑后,再次打开设备管理器,确认新的声卡驱动是否正常显示。如果没有出现黄色感叹号或问号标志,说明安装成功。
8.更新声卡驱动程序
为了保持声卡驱动的最新状态,可以定期检查并更新声卡驱动程序。可以通过设备管理器中的“自动搜索更新驱动程序”功能,或者手动下载最新版本的声卡驱动程序进行更新。
9.恢复系统设置
如果重新安装声卡驱动后仍然无法解决声音问题,可以尝试恢复系统设置。可以通过系统还原功能将电脑恢复到之前的某个时间点,以恢复正常的声卡驱动配置。
10.检查硬件连接
如果重新安装声卡驱动后仍然无法解决声音问题,可以检查硬件连接是否正确。确保扬声器或耳机正确插入电脑音频接口,并且音量调节合适。
11.执行系统故障排除
如果以上方法都无法解决问题,可以执行系统自带的故障排除工具。在控制面板中,找到“故障排除”选项,选择“声音”相关的故障排除工具进行运行。
12.寻求专业技术支持
如果以上方法仍然无法解决声音问题,可以寻求专业技术支持。可以联系电脑制造商的售后服务中心或者声卡制造商的技术支持团队,获取更详细的帮助。
13.提前备份重要数据
在重新安装声卡驱动之前,建议提前备份电脑中重要的音频文件和数据,以防数据丢失或损坏。
14.小心选择安装来源
在下载声卡驱动程序时,要小心选择可靠的来源。避免下载来路不明的驱动程序,以防安装后引入恶意软件或病毒。
15.学习常见故障排除方法
对于经常遇到声卡问题的用户来说,学习常见的故障排除方法是十分有用的。可以阅读相关的技术文档或者参加相关的培训课程,提高自己解决问题的能力。
重新安装电脑声卡驱动是解决声音无法正常播放问题的一种有效方法。通过检查驱动状态、下载适合的驱动程序、卸载旧的驱动、清理残留文件和注册表项、安装新的驱动、重启电脑等步骤,可以成功地重新安装电脑声卡驱动。如果问题仍然存在,可以尝试恢复系统设置、检查硬件连接、执行系统故障排除等方法,或者寻求专业技术支持。同时,提前备份重要数据、小心选择安装来源以及学习常见故障排除方法也是非常重要的。
标签: #声卡驱动