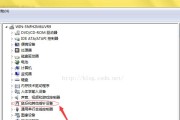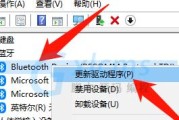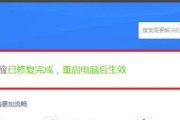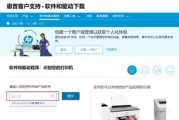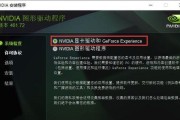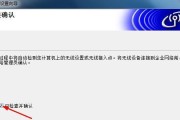在使用计算机过程中,网络适配器驱动程序问题是一个常见的困扰用户的难题。这些问题可能导致网络连接不稳定或完全无法连接到互联网。为了帮助解决这些问题,本文将分享一些有效的修复方法和技巧。
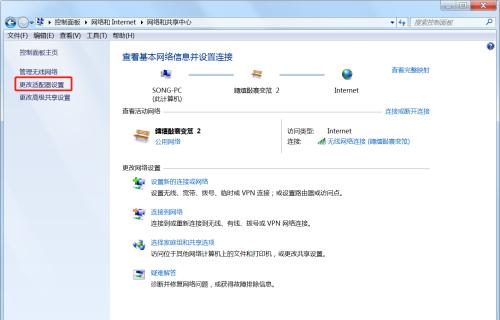
1.检查设备管理器中的网络适配器状态
在设备管理器中检查网络适配器的状态,确保其正常工作并没有受到任何错误或冲突的影响。
2.更新网络适配器驱动程序
通过访问制造商的官方网站,下载并安装最新版本的网络适配器驱动程序,以修复可能存在的错误或缺陷。
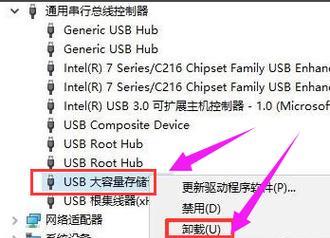
3.回滚网络适配器驱动程序
如果最新版本的驱动程序导致问题,可以尝试将其回滚到先前版本,以恢复网络适配器的正常功能。
4.重新启动计算机和网络设备
有时,简单地重新启动计算机和相关的网络设备(如路由器或调制解调器)可以解决网络适配器驱动程序问题。
5.禁用并重新启用网络适配器
通过在设备管理器中禁用网络适配器,然后重新启用它,可以清除任何临时错误或冲突,从而修复驱动程序问题。
6.执行网络故障排除工具
操作系统通常提供了网络故障排除工具,可以帮助识别并解决与网络适配器驱动程序相关的问题。
7.检查网络适配器硬件问题
检查网络适配器是否有物理损坏或连接问题,例如松动的电缆或损坏的接口。
8.清理和优化系统
清理计算机中的临时文件和不必要的软件,优化系统性能,以确保网络适配器驱动程序能够正常运行。
9.检查防火墙和安全软件设置
某些防火墙或安全软件可能会阻止网络适配器驱动程序的正常运行,因此需要检查其设置并相应地进行调整。
10.安装合适的驱动程序
确认所安装的驱动程序与操作系统和设备完全兼容,并遵循制造商的指南进行正确的安装。
11.检查操作系统更新
确保操作系统已安装最新的更新和补丁,以修复可能影响网络适配器驱动程序的错误或漏洞。
12.运行病毒扫描程序
某些恶意软件可能会损坏网络适配器驱动程序,因此进行定期的病毒扫描以确保系统安全。
13.使用系统还原
如果出现网络适配器驱动程序问题是最近的更改引起的,可以尝试使用系统还原将计算机恢复到之前的正常状态。
14.寻求专业帮助
如果以上方法都无法修复问题,最好咨询专业技术人员或制造商的技术支持团队以获取进一步的帮助。
15.预防网络适配器驱动程序问题
通过定期更新驱动程序、维护系统和避免不必要的更改,可以预防网络适配器驱动程序问题的发生。
网络适配器驱动程序问题可能会导致网络连接不稳定或无法连接到互联网。通过检查设备管理器、更新驱动程序、重新启动设备、执行故障排除等方法,可以修复这些问题。同时,定期保持系统更新、进行病毒扫描和预防措施,可以有效地避免网络适配器驱动程序问题的发生。如果问题仍然存在,寻求专业帮助是一个好的选择。
网络适配器驱动程序修复
在现代社会中,网络已经成为我们生活和工作中不可或缺的一部分。然而,有时候我们可能会遇到网络连接问题,其中一个常见的原因就是网络适配器驱动程序出现故障。本文将为您提供一份详细的指南,帮助您修复网络适配器驱动程序,恢复正常的网络连接。
了解网络适配器驱动程序
1.什么是网络适配器驱动程序
网络适配器驱动程序是一种软件,它允许计算机和网络适配器之间进行通信和协调工作。它可以使计算机正确识别和连接到网络。
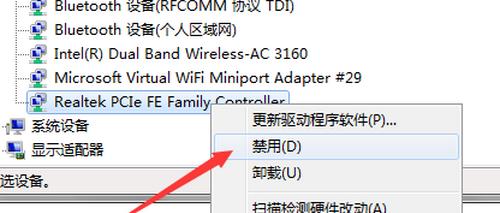
2.驱动程序出现故障的原因
网络适配器驱动程序可能会出现故障的原因有很多,比如驱动程序损坏、过时或与系统不兼容等。
检查网络适配器驱动程序状态
3.打开设备管理器
打开设备管理器是检查网络适配器驱动程序状态的第一步。您可以通过按下Windows键+R,然后输入“devmgmt.msc”打开设备管理器。
4.寻找网络适配器
在设备管理器中,找到“网络适配器”选项。展开该选项,您将看到计算机上安装的所有网络适配器。
5.检查驱动程序状态
右键点击您的网络适配器,并选择“属性”。在属性窗口中,检查“驱动程序”选项卡,查看驱动程序的状态。
更新网络适配器驱动程序
6.自动更新网络适配器驱动程序
在设备管理器的属性窗口中,选择“驱动程序”选项卡,并点击“更新驱动程序”按钮。选择自动更新驱动程序,并按照提示进行操作。
7.手动下载驱动程序
如果自动更新未成功修复问题,您可以尝试手动下载并安装最新的网络适配器驱动程序。访问网络适配器制造商的官方网站,搜索适合您型号的最新驱动程序,并按照说明进行安装。
卸载和重新安装网络适配器驱动程序
8.卸载网络适配器驱动程序
如果更新驱动程序未能解决问题,您可以尝试卸载网络适配器驱动程序。在设备管理器中,右键点击您的网络适配器,并选择“卸载设备”。
9.重新安装网络适配器驱动程序
在设备管理器中,点击“操作”菜单,选择“扫描更改硬件”选项。系统会自动重新安装网络适配器驱动程序。
使用第三方驱动程序更新工具
10.下载和安装第三方驱动程序更新工具
如果以上方法都未能修复问题,您可以考虑使用第三方驱动程序更新工具。下载并安装可信赖的驱动程序更新工具,它们能够自动检测并更新驱动程序。
11.扫描并修复问题
打开驱动程序更新工具,进行扫描。工具将自动检测您计算机中过时或损坏的网络适配器驱动程序,并提供修复选项。
还原系统
12.系统还原
如果以上方法都无法修复问题,您可以尝试使用系统还原。打开控制面板,选择“系统和安全”>“系统”,然后点击“系统保护”选项卡中的“系统还原”。
13.选择还原点并恢复
在系统还原窗口中,选择一个适当的还原点,并按照提示进行恢复操作。还原系统可能会解决由网络适配器驱动程序引起的问题。
寻求专业帮助
14.联系网络适配器制造商
如果您无法修复网络适配器驱动程序问题,可以尝试联系网络适配器制造商的技术支持团队寻求帮助。
15.修复网络适配器驱动程序的方法
修复网络适配器驱动程序问题可能需要一些技巧和耐心,但我们希望本文提供的指南能够帮助您恢复正常的网络连接。通过了解网络适配器驱动程序的基本知识,检查和更新驱动程序,以及使用第三方工具或还原系统等方法,您应该能够解决大多数网络连接问题。如果仍然无法修复问题,请寻求专业帮助。
标签: #驱动程序