在使用Win10联想笔记本的过程中,有时候我们会发现触摸板的灵敏度过高,误触频繁,或者我们更习惯使用外接鼠标进行操作。此时关闭触摸板就成了一个非常实用的功能。本文将详细介绍如何在Win10系统中关闭联想笔记本的触摸板,让您的使用体验更加顺畅。

1.检查触摸板设置
在任务栏上找到并点击“通知中心”,选择“所有设置”,然后点击“设备”选项,进入“鼠标与触摸板”设置页面。
2.切换至“触摸板”选项卡
在“鼠标与触摸板”设置页面中,切换至“触摸板”选项卡,以便进入触摸板相关设置。
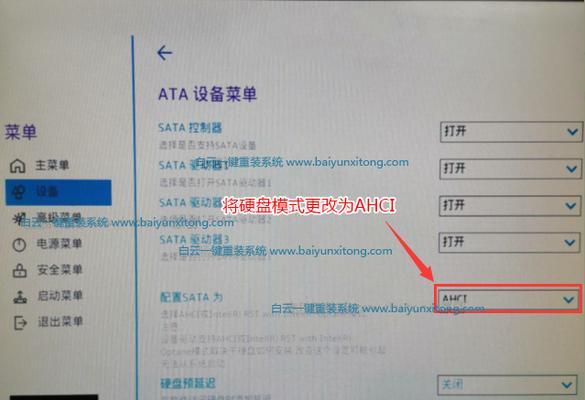
3.关闭触摸板
在“触摸板”选项卡中,您可以看到一个“关闭触摸板开关”,点击它即可将触摸板关闭。
4.调整触摸板灵敏度
如果您不想完全关闭触摸板,而是希望调整其灵敏度,可以在“触摸板”选项卡中找到“灵敏度”设置,通过拖动滑块来调整触摸板的敏感程度。
5.启用触摸板手势
在“触摸板”选项卡中,您还可以选择启用或禁用不同的触摸板手势,如滚动、缩放、双指点击等功能。
6.使用快捷键关闭触摸板
Win10系统还提供了一种更快速的方式来关闭触摸板,即通过按下键盘上的快捷键组合。具体的组合键可能因不同笔记本品牌而有所差异,请查阅您的联想笔记本用户手册以获取相关信息。
7.使用第三方工具关闭触摸板
如果您希望更加灵活地控制触摸板的开启与关闭,可以考虑使用第三方工具来实现。市面上有许多免费或付费的工具可供选择。
8.更新触摸板驱动程序
如果您发现触摸板的性能有所下降,或者出现其他问题,建议尝试更新触摸板驱动程序。您可以前往联想官方网站或设备管理器中查找并下载最新的驱动程序。
9.重新启用触摸板
如果您之前关闭了触摸板,但后来又希望使用它,只需回到“触摸板”选项卡,在“关闭触摸板开关”前面取消勾选即可重新启用触摸板。
10.防止触摸板误触
如果您经常发生误触的情况,可以在笔记本设置中查找触摸板相关选项,尝试调整灵敏度、增加触摸板锁定等功能。
11.联想笔记本特殊设置
部分联想笔记本可能具有特殊的触摸板设置方式,如通过Fn组合键实现触摸板的关闭与启用,请查阅联想笔记本用户手册以获取具体的操作步骤。
12.触摸板常见问题解决
如果您在使用过程中遇到了其他触摸板相关问题,如不能正常工作、无法调整设置等,可以尝试重新启动笔记本、更新系统、清洁触摸板等常见解决方法。
13.触摸板与外接鼠标切换
在关闭触摸板的同时,我们还可以探索一下如何在使用外接鼠标时自动禁用触摸板,以避免冲突和误操作。
14.触摸板驱动冲突解决
如果您的联想笔记本上同时安装了多个触摸板驱动程序,可能会导致冲突和不稳定性。解决方法之一是卸载冲突的驱动程序,只保留一个最适合您的版本。
15.触摸板维护与保养
为了保持触摸板的正常工作,建议定期清洁触摸板表面,并避免液体和灰尘进入触摸板。
关闭Win10联想笔记本的触摸板可以通过系统设置、快捷键、第三方工具等多种方式实现。根据个人需求和操作习惯,选择适合自己的方法,并注意维护保养触摸板,以保证良好的使用体验。
如何关闭Win10联想笔记本的触摸板
Win10操作系统在联想笔记本上的普及应用,给用户带来了更多的便利和功能。然而,对于一些习惯使用外部鼠标的用户来说,触摸板常常成为键盘输入时的干扰源。本文将介绍如何在Win10联想笔记本上关闭触摸板,让用户能够更专注于键盘输入。
打开设置菜单
用户首先需要点击Win10系统桌面左下角的“开始”按钮,然后在弹出的菜单中选择“设置”选项。
进入设备设置
在设置菜单中,用户需要点击“设备”选项,进入设备设置页面。

选择触摸板
在设备设置页面中,用户需要点击左侧的“触摸板”选项,以进入触摸板设置界面。
关闭触摸板开关
在触摸板设置界面中,用户会看到一个开关按钮,用于控制触摸板的开启和关闭。用户只需点击这个开关按钮,将其关闭即可。
调整触摸板灵敏度
除了关闭触摸板,用户还可以根据自己的需求调整触摸板的灵敏度。在触摸板设置界面中,用户可以找到一个滑动条,通过拖动滑动条来调整触摸板的灵敏度。
启用触摸板手势
有些用户可能会想要禁用触摸板的大部分功能,但仍希望保留一些常用的手势功能,比如双指滚动。在触摸板设置界面中,用户可以找到一个“附加手势”选项,通过勾选这个选项,用户可以启用触摸板的手势功能。
自动关闭触摸板
如果用户只希望在连接外部鼠标时关闭触摸板,可以在触摸板设置界面中找到一个“自动关闭触摸板”选项,将其勾选上即可。
使用快捷键关闭触摸板
除了在设置中关闭触摸板,用户还可以使用快捷键的方式实现同样的效果。用户只需按下键盘上的Fn+F6组合键,即可一键关闭触摸板。
通过驱动程序管理触摸板
如果用户想要更加精细地管理触摸板的设置,可以尝试通过联想笔记本的驱动程序进行配置。用户需要找到并打开联想笔记本的驱动程序管理界面,在其中找到触摸板相关的设置选项。
更新驱动程序
有时,触摸板无法关闭或出现其他问题可能是由于驱动程序过时造成的。用户可以尝试更新联想笔记本的驱动程序,以解决触摸板相关的问题。
重启设备
如果用户在进行了上述操作后仍然无法关闭触摸板,可以尝试重新启动联想笔记本。有时,重启设备可以解决一些临时的软件问题。
联系技术支持
如果用户尝试了以上方法仍无法关闭触摸板或出现其他问题,建议联系联想笔记本的技术支持团队,寻求更专业的帮助和解决方案。
注意外部鼠标设置
在关闭触摸板后,用户需要确保已正确设置并连接了外部鼠标。在设备管理界面中,用户可以找到并管理外部鼠标的相关设置。
享受更专注的键盘输入
通过关闭Win10联想笔记本的触摸板,用户可以更专注于键盘输入,提升工作和学习效率。让我们远离触摸板的干扰,享受更流畅的使用体验吧!
本文介绍了如何在Win10联想笔记本上关闭触摸板,帮助用户更专注于键盘输入。用户可以通过在设置菜单中关闭触摸板开关、调整触摸板灵敏度、启用触摸板手势等方式来满足个性化需求。用户还可以通过驱动程序管理、快捷键操作以及联系技术支持等方式解决一些特殊情况下的问题。关闭触摸板,享受更流畅的键盘输入体验,提升工作和学习效率。
标签: #联想笔记本









