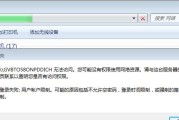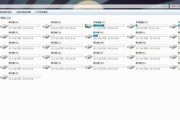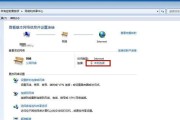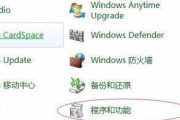随着无线网络的普及,Win7作为一款广泛使用的操作系统,具备便捷设置无线网络连接的功能。本文将为大家详细介绍在Win7系统下如何设置无线网络连接,助你轻松上网。
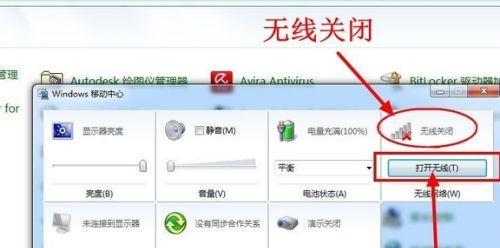
一、打开网络和共享中心
在Win7操作系统下,点击桌面右下角的网络图标(信号强度图标),选择“打开网络和共享中心”。
二、选择“设置新的连接或网络”
在“网络和共享中心”界面中,选择“设置新的连接或网络”。
三、选择“连接到互联网”
在“设置连接或网络”向导中,选择“连接到互联网”选项,点击“下一步”。
四、选择“无线”
在“设置互联网连接”界面中,选择“无线”选项,点击“下一步”。
五、选择要连接的无线网络
在“连接到互联网”界面中,将列出可用的无线网络,选择你要连接的无线网络。
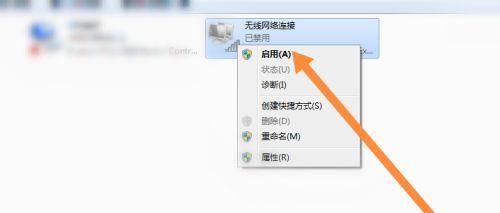
六、输入无线网络密码
如果你要连接的无线网络有密码保护,需要在弹出的对话框中输入密码,点击“连接”。
七、等待连接完成
系统会自动进行连接,等待几秒钟,连接完成后会显示“已连接”。
八、设置网络位置类型
连接成功后,系统会询问你所连接的网络位置类型,可以选择“家庭网络”、“工作网络”或“公共网络”,根据实际情况选择。
九、设置连接自动连接
如果你希望每次开机后都自动连接到该无线网络,可以右击已连接的无线网络,选择“属性”,在弹出窗口中勾选“自动连接”。
十、优化无线网络信号
如果你发现无线网络信号不稳定或弱,可以尝试以下方法进行优化:
1.将无线路由器放置在较高的位置。
2.避免无线设备与干扰源的距离太近。
3.调整无线频道,选择空闲的频道。
4.更新无线网卡驱动程序。
十一、共享无线网络
如果你想将无线网络共享给其他设备,可以选择“打开网络和共享中心”,在“更改适配器设置”中找到你的无线网络适配器,右击选择“属性”,点击“共享”选项卡,勾选“允许其他网络用户通过此计算机的Internet连接来连接”,点击“确定”。
十二、管理已保存的无线网络
如果你想查看或删除已保存的无线网络,可以在“网络和共享中心”界面的左侧导航栏中选择“管理无线网络”。
十三、连接其他无线网络
如果你想连接其他无线网络,可以重复前面的步骤,选择要连接的无线网络并输入密码。
十四、忘记无线网络
如果你不再需要连接某个无线网络,可以在“管理无线网络”中找到该网络,右击选择“移除网络”。
十五、
通过以上步骤,我们可以轻松在Win7系统下设置无线网络连接,享受高速上网的便利。同时,我们还可以根据需要进行网络优化、共享网络和管理已保存的无线网络。无论是家庭使用还是办公使用,Win7系统都为我们提供了简便而强大的无线网络设置功能。
Win7设置无线网络连接完全指南
在如今信息时代,无线网络已成为我们日常生活和工作中不可或缺的一部分。然而,在使用Win7系统时,有时会遇到一些无线网络连接问题,例如无法连接到网络、信号弱等。为了解决这些问题,本文将详细介绍Win7设置无线网络连接的方法和技巧。
段落
1.确保无线网卡驱动已安装并正常工作
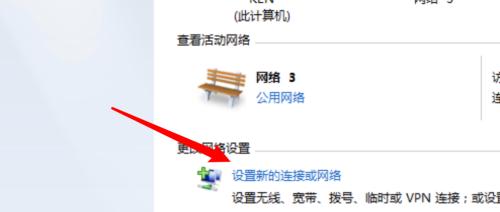
无线网卡驱动是Win7连接无线网络的关键,确保驱动已正确安装并正常工作,可避免很多网络连接问题。
2.打开网络和共享中心
通过点击“开始”按钮,在搜索框中输入“网络和共享中心”,打开该功能。
3.点击“更改适配器设置”
在网络和共享中心页面,点击“更改适配器设置”链接,进入适配器设置页面。
4.右键点击无线网络连接图标
在适配器设置页面,找到无线网络连接图标,并右键点击该图标。
5.选择“属性”
在右键菜单中选择“属性”,进入无线网络连接属性页面。
6.确保“连接使用以下项目”被勾选
在无线网络连接属性页面中,确保“连接使用以下项目”复选框被勾选。
7.点击“无线网络”选项卡
在无线网络连接属性页面中,点击“无线网络”选项卡。
8.选择已有网络或手动添加网络
在无线网络选项卡中,可以选择已有的无线网络进行连接,或手动添加新的无线网络。
9.输入正确的网络名称和安全密钥
如果选择手动添加网络,需输入正确的网络名称和安全密钥,确保能够成功连接到无线网络。
10.设置IP地址和DNS服务器
在无线网络连接属性页面中,点击“Internet协议版本4(TCP/IPv4)”选项,并点击“属性”按钮,设置正确的IP地址和DNS服务器。
11.更新驱动程序
如果无线网络连接问题仍然存在,可尝试更新无线网卡驱动程序,以获得更好的兼容性和性能。
12.检查路由器设置
若仍然无法连接到无线网络,可检查路由器设置,确保路由器正常工作并配置正确。
13.调整无线网卡位置
有时候,将无线网卡的位置移近一些可能会改善无线信号强度和稳定性。
14.确保无线信号不被干扰
周围的电器设备、其他无线设备以及金属结构可能会对无线信号产生干扰,需确保信号不受到任何干扰。
15.重启路由器和电脑
当出现网络连接问题时,尝试重启路由器和电脑,有时候这种简单的操作就能解决问题。
通过本文的介绍,我们了解了Win7设置无线网络连接的方法和技巧。通过正确安装无线网卡驱动、设置正确的网络属性、更新驱动程序等操作,我们可以更好地解决无线网络连接问题,享受稳定快速的无线网络服务。同时,保持良好的网络环境和注意无线信号干扰也是确保顺畅连接的重要因素。希望本文能对大家有所帮助。
标签: #win7