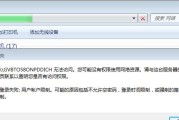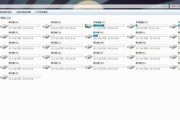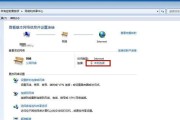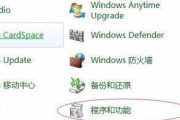在使用win7笔记本的过程中,有时候会遇到突然没有声音的情况。这个问题可能会给我们的使用带来很大的困扰。本文将介绍一些常见的win7笔记本无声问题解决方法,帮助大家迅速找到并解决声音不工作的问题。
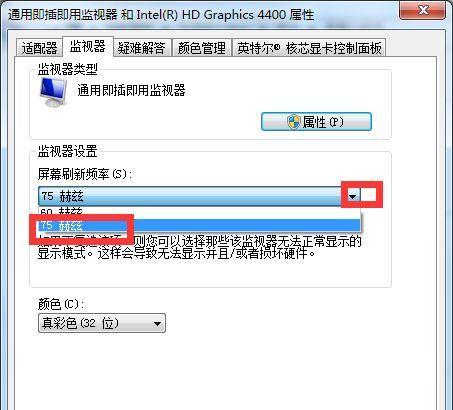
1.音量是否被静音
检查电脑右下角的音量图标,确认音量是否被静音。如果有红叉或是一个无声图标,说明音量已经被静音。
2.检查音量大小
确保音量大小调至合适的位置。通过点击音量图标可以调整音量大小,也可以通过键盘上的音量控制按键来进行调节。
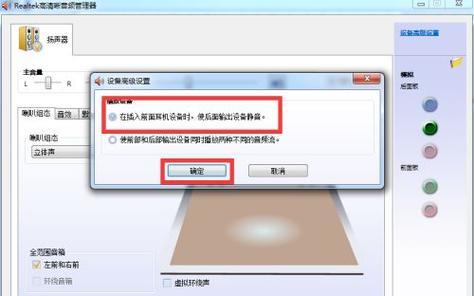
3.检查扬声器是否连接正常
检查扬声器是否连接到电脑的音频接口,以及是否松动。确认连接正常后,再次尝试播放声音。
4.更新声卡驱动程序
打开设备管理器,找到声音、视频和游戏控制器,并展开该选项。找到声卡,右键点击并选择“更新驱动程序”。系统会自动搜索并更新声卡驱动程序。
5.检查默认音频设备
打开“控制面板”,选择“声音”,进入“播放”选项卡,确认默认设备是否为你想要使用的音频设备。
6.禁用并重新启用音频设备
在“控制面板”的“声音”选项中,找到音频设备,右键点击并选择“禁用”。等待片刻后,再次右键点击该设备并选择“启用”,尝试播放声音。
7.检查音频线是否损坏
检查连接电脑和扬声器的音频线是否有损坏。可以尝试更换音频线来确定问题是否解决。
8.重启电脑
有时候仅仅是一个简单的重启就可以解决win7笔记本没有声音的问题。尝试重启电脑后再次测试声音是否正常工作。
9.检查音频设置
打开控制面板,在“声音”选项中找到“音频设备”并点击。在弹出的窗口中,确保选择了正确的输出设备,并检查各种音频设置是否正确。
10.清理电脑内部灰尘
长时间使用后,电脑内部可能会积累大量灰尘,这可能会导致音频输出不正常。使用吹风机或专用的电脑清洁工具将灰尘清理干净。
11.检查是否有冲突的程序
某些程序可能与音频设备产生冲突,导致没有声音。在任务管理器中,检查正在运行的程序,尝试关闭可能与声音有关的程序。
12.检查操作系统是否有更新
确保win7系统已经安装了最新的更新程序。一些更新可能修复了与声音相关的问题。
13.进行系统还原
如果问题突然出现,可以尝试进行系统还原。选择一个之前正常工作的日期进行还原,系统将回滚至该日期的状态。
14.使用系统自带的故障排查工具
win7系统自带了一些故障排查工具,可以帮助识别和解决声音不工作的问题。打开“控制面板”,选择“故障排除”,然后选择“声音”故障排除。
15.寻求专业技术支持
如果以上方法都无法解决win7笔记本无声问题,建议寻求专业技术支持,可能是硬件故障导致声音不工作。
win7笔记本无声问题可能是由多种原因引起的,但大多数情况下可以通过简单的调整或操作来解决。本文介绍了15种常见的解决方法,希望能帮助读者快速找到并解决win7笔记本声音不工作的问题。如果问题依然存在,建议寻求专业技术支持以获得更详细的解决方案。
解决Win7笔记本无声问题的实用方法
随着技术的发展,Win7笔记本已经成为人们生活中不可或缺的一部分。然而,在使用Win7笔记本时,有时可能会遇到没有声音的问题,这给用户带来了很多困扰。本文将介绍一些实用的方法来解决Win7笔记本无声问题,帮助用户快速恢复正常的音频功能。
检查音量设置
点击任务栏右下角的音量图标,查看音量设置是否为静音状态。如果是静音状态,将其调整为合适的音量大小,并尝试播放一段音乐来确认是否解决了无声问题。
检查音频设备驱动程序
在开始菜单中搜索"设备管理器",进入设备管理器界面。展开"声音、视频和游戏控制器"选项,找到音频设备,并右键点击选择"更新驱动程序"。等待系统自动搜索并更新驱动程序,然后重新启动电脑,看是否解决了无声问题。
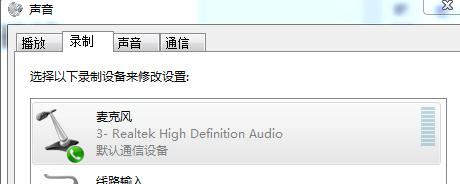
检查音频线路连接
检查笔记本的音频线路连接是否松动或断开。插拔耳机或外部音箱的插头几次,确保它们插入正确的插孔,并确保连接稳固。然后尝试播放音乐来检查是否解决了无声问题。
检查默认音频设备
右键点击任务栏右下角的音量图标,选择"播放设备"。在弹出的窗口中,确认默认音频设备是否设置正确。如果选择的设备不是笔记本的内置扬声器或耳机,则选择正确的设备,并点击"设置为默认"按钮,然后重新启动电脑。
禁用和启用音频设备
在设备管理器中找到音频设备,并右键点击选择"禁用设备"。等待片刻后再次右键点击选择"启用设备"。这将尝试重置音频设备并解决可能存在的问题。
运行音频故障排除工具
Win7系统提供了内置的音频故障排除工具。在开始菜单中搜索"故障排除"并打开该程序。选择"音频播放问题解决程序"并按照提示操作。工具会自动检测和修复音频问题。
检查第三方应用程序冲突
有时候,第三方应用程序可能会与音频设备发生冲突,导致无声问题。在开始菜单中搜索"控制面板"并打开该程序。选择"程序",然后找到可能与音频相关的应用程序,并卸载或禁用它们。重启电脑后,尝试播放音乐来确认问题是否解决。
检查系统更新
Win7系统的一些更新可能会修复音频相关的问题。点击开始菜单,搜索"Windows更新"并打开该程序。点击"检查更新"并等待系统自动下载和安装任何可用的更新。安装完成后重新启动电脑,再次测试音频功能。
检查硬件故障
如果以上方法都没有解决无声问题,可能是由于硬件故障导致的。建议联系专业的售后服务中心或笔记本厂商进行检修或更换硬件。
使用系统还原
在开始菜单中搜索"系统还原"并打开该程序。选择一个之前正常工作且有声音的还原点,并按照提示操作。系统会回滚到所选还原点,并恢复到正常工作状态。
清除音频缓存
在开始菜单中搜索"services.msc"并打开该程序。找到"Windows音频"服务,右键点击选择"停止"。然后打开文件资源管理器,定位到以下文件夹:C:\Windows\System32\DriverStore\FileRepository。删除所有以"WDMAudio.inf"开头的文件夹。重新启动电脑后,系统会自动重建音频缓存。
更新BIOS
在笔记本厂商的官方网站上搜索并下载最新的BIOS更新文件。按照厂商提供的说明进行安装过程,并重启电脑。更新BIOS可能会修复一些硬件相关的问题。
使用专业音频修复软件
可以尝试使用一些专业的音频修复软件,如"RealtekHDAudioManager"等,它们提供了更多高级的音频设置和修复选项。在官方网站上下载并安装所需的软件,然后根据软件提供的步骤进行设置和修复。
重新安装操作系统
作为最后的手段,如果以上方法都无法解决无声问题,可以考虑重新安装Win7操作系统。在备份重要数据之后,使用安装盘或U盘重新安装操作系统,并按照提示进行操作。重新安装后,系统将回到初始状态并很有可能解决音频问题。
通过本文介绍的实用方法,用户可以轻松解决Win7笔记本无声问题。在排除硬件故障的前提下,通过检查音量设置、音频设备驱动程序、音频线路连接等多种途径,可以恢复正常的音频功能,提升使用体验。若遇到问题仍无法解决,建议联系专业技术支持人员或售后服务中心寻求帮助。
标签: #win7