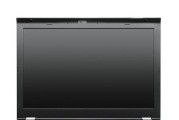ThinkPad是一款备受喜爱的笔记本品牌,它提供了丰富的BIOS设置选项,方便用户对系统进行个性化调整。然而,许多用户并不熟悉如何进入ThinkPad的BIOS设置界面。本文将介绍几种常见的方法,帮助大家轻松进入ThinkPad的BIOS设置界面。
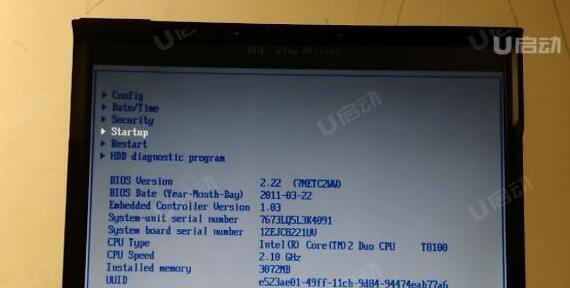
通过开机时按键进入BIOS设置界面
1.开机后,当看到"ThinkPad"标志出现在屏幕上时,立即按下并长按F1键。
2.在屏幕上出现"EnteringSetup..."的提示后,松开F1键。
3.进入BIOS设置界面后,可以使用键盘方向键来浏览和调整各种设置选项。
通过Windows操作系统进入BIOS设置界面
1.在Windows操作系统中,点击"开始"菜单并选择"电源"选项。
2.按住Shift键并点击"重新启动"按钮。

3.系统将重新启动,并进入"选择一个选项"界面。
4.在该界面中,选择"疑难解答"->"高级选项"->"UEFI固件设置"。
5.点击"重新启动"按钮。
6.计算机将重新启动,并进入BIOS设置界面。
通过快速启动菜单进入BIOS设置界面
1.开机后,按下F12键,直到出现快速启动菜单。
2.使用方向键选择"BIOSSetup",然后按下回车键。
3.进入BIOS设置界面后,可以根据需要进行各种设置的调整。
通过BIOS更新程序进入BIOS设置界面
1.下载并安装ThinkPad的最新BIOS更新程序。
2.打开更新程序,并选择"EnterBIOSSetup"选项。
3.点击"OK"按钮。
4.计算机将自动重启并进入BIOS设置界面。
通过系统自检进入BIOS设置界面
1.关机后,按下并长按电源按钮,直到屏幕上出现"ThinkPad"标志。
2.快速连续按下Fn键和F10键,直到进入ThinkPad自检界面。
3.在自检界面上,使用方向键选择"BIOSSetupUtility"选项,然后按下回车键。
4.进入BIOS设置界面后,可以对系统进行各种调整和优化。
通过BIOS热键进入BIOS设置界面
1.关机后,按下并长按Fn键,同时按下F2键。
2.继续按住这两个键,然后按下电源按钮。
3.屏幕上将显示一个提示,告知用户已进入BIOS设置界面。
通过BIOS设置工具进入BIOS设置界面
1.下载并安装ThinkPadBIOS设置工具。
2.运行该工具,并选择"EnterBIOSSetup"选项。
3.点击"OK"按钮。
4.计算机将自动重启并进入BIOS设置界面。
通过硬件设置进入BIOS设置界面
1.关机后,拆下ThinkPad的电池。
2.插上AC适配器,并按下电源按钮。
3.电脑将进入BIOS设置界面。
通过高级启动菜单进入BIOS设置界面
1.关机后,按下并长按Shift键。
2.同时按下电源按钮,然后松开Shift键。
3.进入高级启动菜单后,选择"UEFI固件设置"。
4.计算机将重新启动并进入BIOS设置界面。
通过LenovoVantage软件进入BIOS设置界面
1.下载并安装LenovoVantage软件。
2.打开该软件,并选择"硬件设置"选项。
3.在"系统设备"中,点击"BIOS/UEFI固件"。
4.点击"进入BIOSSetup"按钮,计算机将自动重启并进入BIOS设置界面。
通过ThinkPad设置界面进入BIOS设置界面
1.在Windows操作系统中,点击"开始"菜单并选择"设置"。
2.进入设置界面后,点击"更新和安全"选项。
3.在"恢复"选项卡中,点击"高级启动"。
4.点击"立即重新启动"按钮。
5.进入高级启动菜单后,选择"UEFI固件设置"。
6.计算机将重新启动并进入BIOS设置界面。
通过BIOS配置文件进入BIOS设置界面
1.下载并安装ThinkPad的最新BIOS配置文件。
2.打开配置文件,并选择"EnterBIOSSetup"选项。
3.点击"OK"按钮。
4.计算机将自动重启并进入BIOS设置界面。
通过预安装系统工具进入BIOS设置界面
1.关机后,按下并长按F10键。
2.同时按下电源按钮,然后松开F10键。
3.进入预安装系统工具后,选择"BIOSSetupUtility"选项。
4.计算机将进入BIOS设置界面。
通过LenovoCompanion软件进入BIOS设置界面
1.下载并安装LenovoCompanion软件。
2.打开该软件,并选择"硬件设置"选项。
3.在"系统设备"中,点击"BIOS/UEFI固件"。
4.点击"进入BIOSSetup"按钮,计算机将自动重启并进入BIOS设置界面。
通过ThinkPadDiagnostics工具进入BIOS设置界面
1.下载并安装ThinkPadDiagnostics工具。
2.运行该工具,并选择"BIOSSetupUtility"选项。
3.计算机将自动重启并进入BIOS设置界面。
本文介绍了多种常见的方法,帮助用户轻松地进入ThinkPad的BIOS设置界面。通过按键组合、软件工具、系统菜单等多种方式,用户可以根据自己的需求对ThinkPad进行个性化设置和调整。无论是想优化系统性能还是解决问题,了解如何进入BIOS设置界面将为用户提供便利。
ThinkPadBIOS设置
ThinkPad是一款备受欢迎的商务笔记本电脑品牌,其独特的设计和稳定的性能让它成为许多商务人士的首选。在使用ThinkPad过程中,我们有时需要进入BIOS来进行系统设置和优化。然而,许多用户可能不清楚如何快速进入ThinkPad的BIOS界面。本文将介绍一些简单实用的方法,帮助您轻松进入ThinkPad的BIOS。
通过启动时按键进入BIOS
通过在启动过程中按下特定的按键组合,可以直接进入ThinkPad的BIOS设置界面。按下F1或F2键都可以尝试进入BIOS。
使用“ThinkVantage”按键进入BIOS
某些型号的ThinkPad笔记本电脑上配备有一个特殊的“ThinkVantage”按键,按下这个按键后电脑会直接进入系统设置界面。

使用Windows10设置界面进入BIOS
在Windows10系统中,还可以通过系统设置界面进入ThinkPad的BIOS设置。点击“开始”菜单,选择“设置”,然后点击“更新和安全”,在左侧面板选择“恢复”,在右侧找到“高级启动”一栏,点击“立即重新启动”按钮,再点击“疑难解答”-“高级选项”-“UEFI固件设置”,最后点击“重新启动”即可进入BIOS。
使用Novo按钮进入BIOS
一些ThinkPad笔记本电脑配备有一个特殊的Novo按钮,它位于机身底部或侧面。长按或短按此按钮,电脑将会进入一个特殊的启动菜单,其中包含了进入BIOS的选项。
使用快捷键进入BIOS
在ThinkPad笔记本电脑的键盘上,还可以使用一些快捷键来直接进入BIOS设置界面。按下Ctrl+Alt+F11组合键,电脑将直接进入BIOS。
使用命令行进入BIOS
如果您对命令行操作比较熟悉,也可以通过运行一条命令来直接进入ThinkPad的BIOS。打开命令提示符,输入“shutdown/r/fw”,按下回车键,电脑将会重新启动并直接进入BIOS。
解决BIOS密码保护问题
有时候我们可能会遇到被设置了密码保护的BIOS,无法直接进入设置界面。这时可以尝试使用BIOS密码清除工具或联系厂商进行解决。
注意事项:操作前备份重要数据
在进入BIOS设置前,请确保备份了重要的数据文件。因为部分操作可能会导致系统数据丢失或重置,所以提前备份可以避免数据丢失的风险。
注意事项:不要随意修改BIOS设置
在BIOS设置中,有些选项是需要谨慎操作的,不正确的设置可能会导致系统不稳定或功能异常。所以,在进行修改设置前,请确保您对此操作具备一定的了解。
注意事项:注意保持电脑稳定
在进入BIOS设置界面时,请确保电脑稳定工作,避免因为突然的电源中断或其他原因导致系统崩溃。
注意事项:查阅官方文档
如果您对BIOS设置不熟悉,建议查阅ThinkPad的官方文档或用户手册,了解具体的操作细节和注意事项。
注意事项:及时更新BIOS版本
定期更新BIOS版本可以提升系统的稳定性和性能,所以建议在合适的时间进行BIOS升级操作。
注意事项:咨询厂商技术支持
如果您在使用ThinkPad的过程中遇到了BIOS设置相关的问题,不妨咨询厂商的技术支持,以获得专业的帮助和指导。
通过本文介绍的几种方法,您现在应该能够轻松地进入ThinkPad的BIOS设置界面了。无论是通过按键组合、特殊按键还是系统设置界面,选择最适合自己的方式进行操作即可。
结束语
了解如何进入ThinkPad的BIOS对于用户来说是非常重要的,它可以帮助我们进行系统设置和优化,以提升电脑的性能和稳定性。希望本文介绍的方法可以对您有所帮助,并顺利进入ThinkPad的BIOS界面。
标签: #thinkpad