随着科技的不断进步,电脑和打印机的结合已经成为了我们生活中不可或缺的一部分。在日常工作和学习中,我们经常需要将纸质文件转换为电子文档,这时候就需要使用打印机来进行扫描操作。本文将为大家介绍如何在Win10操作系统下使用打印机来扫描文件到电脑,希望能够帮助读者们更加方便地进行文件的处理。
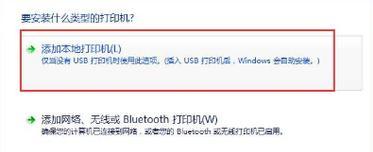
一、设置打印机驱动
1.打开计算机的设备管理器,找到打印机设备并右键点击。
2.选择“更新驱动程序软件”选项,让系统自动搜索并更新最新的驱动程序。
二、连接打印机与电脑
1.确保打印机与电脑通过USB线或者Wi-Fi网络连接正常。
2.打开控制面板,选择“设备和打印机”选项,确认打印机已被正确识别。
三、选择扫描软件
1.在开始菜单中搜索“扫描”,点击“扫描”应用程序图标。

2.如果没有安装扫描软件,需要在打印机官方网站下载并安装合适的驱动程序。
四、设置扫描选项
1.在扫描软件中,点击“设置”按钮,选择合适的扫描模式(如彩色、灰度或黑白)。
2.设置扫描分辨率和文件格式,根据需要选择合适的选项。
五、预览和调整
1.放置要扫描的文件在打印机上的扫描平台上,并点击“预览”按钮查看效果。
2.如有需要,可以进行旋转、裁剪或者调整页面大小等操作。
六、开始扫描
1.确认扫描选项和预览效果后,点击“开始扫描”按钮。
2.打印机将开始扫描文件,并自动保存到指定位置。
七、保存文件到电脑
1.扫描完成后,选择要保存的位置和文件名。
2.点击“保存”按钮,将文件保存到电脑的指定目录。
八、编辑和转换文件
1.如果需要对扫描文件进行编辑或者转换,可以使用OCR软件进行文字识别和编辑处理。
2.OCR软件可以将扫描的纸质文件转换为可编辑的电子文档。
九、共享和传输文件
1.扫描完成后,可以选择将文件通过电子邮件、云存储或者移动存储设备进行传输和共享。
2.这样可以方便地将扫描的文件发送给他人或在不同设备之间进行访问和使用。
十、定期清理扫描仪
1.为了保持扫描质量和延长扫描仪的寿命,建议定期清理打印机上的扫描仪部件。
2.可以使用专门的扫描仪清洁液和柔软的布进行清洁操作。
十一、遇到问题的解决方法
1.如果在使用打印机扫描文件时遇到问题,可以检查打印机连接是否正常。
2.也可以重新安装驱动程序或者联系打印机厂商的技术支持进行咨询。
十二、注意事项和技巧
1.在扫描文件时,注意文件的纸质质量和摆放位置,避免出现模糊或者倾斜的情况。
2.可以通过调整扫描选项来节省文件的存储空间或者提高扫描质量。
十三、利用OCR技术提高效率
1.OCR技术可以将扫描的图片文字转换为可编辑的文本内容,提高文件处理的效率。
2.可以使用免费或者付费的OCR软件来实现文字识别和编辑的功能。
十四、了解扫描文件的格式
1.在扫描文件时,可以选择不同的文件格式进行保存,如PDF、JPEG等。
2.不同的文件格式适用于不同的需求,可以根据实际情况选择合适的格式。
十五、
通过以上步骤,我们可以轻松地使用Win10系统下的打印机进行文件扫描操作。无论是在工作中还是在学习中,扫描文件到电脑已经成为了必不可少的一环,掌握这些技巧可以帮助我们更加高效地处理文件。希望本文对大家有所帮助!
如何在Win10操作系统上将文件扫描到电脑
随着科技的不断发展,越来越多的人开始使用数字化的方式来保存文件,而不再依赖于传统的纸质文件。然而,在某些情况下,我们仍然需要将纸质文件转化为电子文件,并保存在我们的电脑中。这时,我们可以利用Win10操作系统中的打印机扫描功能,快速而方便地将文件扫描到电脑中。
设置打印机连接
1.检查打印机连接状态
2.确保打印机已连接到电脑上
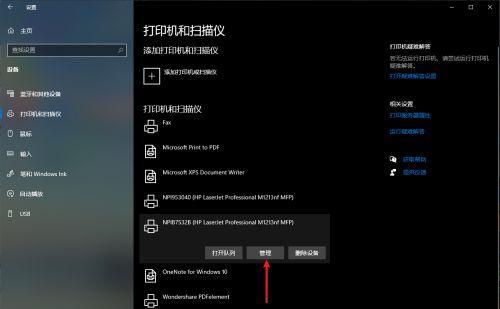
3.打开设备管理器,查看打印机是否被识别
安装打印机驱动程序
1.下载适用于Win10的打印机驱动程序
2.运行驱动程序安装向导
3.按照提示完成安装过程
启动扫描功能
1.打开开始菜单,点击“设置”
2.选择“设备”选项
3.在左侧菜单中选择“打印机和扫描仪”
4.找到已安装的打印机,点击进入
设置扫描参数
1.点击“管理”按钮
2.选择“扫描”
3.调整扫描设置,如文件格式、分辨率等
4.点击“应用”保存设置
开始扫描文件
1.将要扫描的文件放在打印机扫描区域
2.点击扫描按钮开始扫描
3.等待扫描完成
选择保存位置
1.在弹出的保存窗口中选择保存路径
2.命名文件并选择保存格式
3.点击“保存”按钮保存文件至电脑中
查看扫描结果
1.打开保存路径
2.找到刚刚扫描的文件
3.双击文件查看扫描结果
调整扫描质量
1.如果扫描结果不满意,可以重新扫描
2.调整扫描参数,如分辨率、亮度等
3.重新保存文件至电脑中
编辑扫描文件
1.打开扫描文件所使用的编辑软件
2.对文件进行编辑,如裁剪、旋转等
3.保存编辑后的文件至电脑中
共享扫描文件
1.如果需要将扫描文件发送给他人,可以通过电子邮件或其他方式进行共享
2.选择适合的共享方式,并发送文件至他人
备份扫描文件
1.为了防止数据丢失,建议定期备份扫描文件
2.将扫描文件复制到其他存储设备或云存储中进行备份
删除扫描文件
1.如果不再需要扫描文件,可以将其删除
2.选择要删除的文件,右键点击选择“删除”
3.确认删除操作
常见问题解决
1.如何解决扫描文件出现模糊的问题?
2.为什么我无法找到已安装的打印机?
3.如何调整扫描文件的亮度和对比度?
技巧与注意事项
1.在扫描文件之前,确保打印机处于正常工作状态
2.及时更新打印机驱动程序以获取最佳性能
3.注意保护扫描文件的隐私和安全
利用Win10操作系统中的打印机扫描功能,我们可以轻松将纸质文件转化为电子文件,并保存在我们的电脑中。通过正确设置打印机连接,安装驱动程序,启动扫描功能,设置参数等一系列步骤,我们可以高效地完成文件扫描工作。希望本文所介绍的方法能对你有所帮助。
标签: #win10









