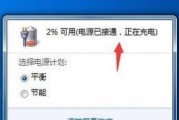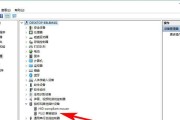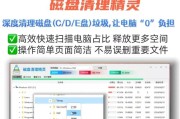随着科技的快速发展,电脑已经成为我们生活中必不可少的工具之一。对于很多人来说,了解自己电脑的配置信息可能并不容易。本文将介绍一些简单的方法,帮助您轻松查看笔记本电脑的配置信息,包括硬件和软件方面的内容。
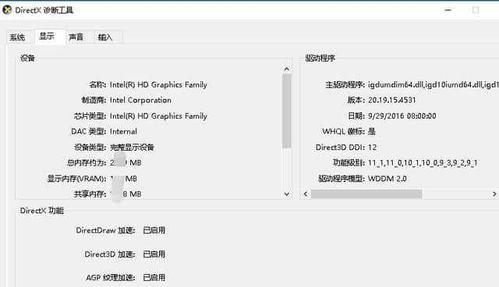
1.查看电脑型号和制造商
我们可以通过打开电脑底部的标签或者使用特定的快捷键来查看笔记本电脑的型号和制造商信息。这些信息通常可以帮助我们更好地了解电脑的基本配置。
2.检查操作系统和版本
要查看电脑的操作系统和版本,我们可以点击桌面上的“开始”按钮,然后选择“设置”或者“控制面板”,在相应的选项中找到“系统”或者“关于”等选项,从中可以找到操作系统和版本信息。
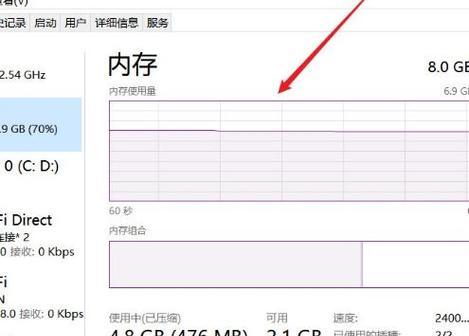
3.确定处理器类型和速度
要查看笔记本电脑的处理器类型和速度,我们可以进入“任务管理器”,然后在“性能”选项卡下找到相关信息。我们还可以通过在搜索栏中输入“系统信息”来查看更详细的处理器信息。
4.查看内存容量和类型
要了解笔记本电脑的内存容量和类型,我们可以通过在搜索栏中输入“系统信息”来打开系统信息窗口,然后在“系统摘要”中查找内存相关的信息。我们还可以在“任务管理器”的“性能”选项卡中找到内存相关的信息。
5.确认硬盘容量和剩余空间
要查看笔记本电脑硬盘的总容量和剩余空间,我们可以点击桌面上的“此电脑”或者“我的电脑”,然后在相应的驱动器上右键点击选择“属性”,在弹出的窗口中可以看到硬盘的相关信息。
6.查找显卡型号和驱动程序
想要了解笔记本电脑的显卡型号和驱动程序,我们可以在桌面上右键点击选择“显示设置”,然后进入“高级显示设置”或者“显卡属性”等选项,从中可以获取显卡相关的信息。
7.检查网络适配器类型
要查看笔记本电脑的网络适配器类型,我们可以点击桌面上的“开始”按钮,然后选择“设置”或者“控制面板”,在相应的选项中找到“网络和Internet”或者“网络连接”等选项,在其中可以找到网络适配器相关的信息。
8.确定音频设备和驱动程序
想要了解笔记本电脑的音频设备和驱动程序,我们可以在桌面上右键点击选择“声音设置”或者“声音和音频设备”,然后进入“播放设备”或者“录音设备”等选项,从中可以获取音频设备相关的信息。
9.检查电池状况和电源管理设置
要查看笔记本电脑电池的状况和电源管理设置,我们可以点击桌面右下角的电池图标,然后选择“电源选项”或者“电池状态”,在其中可以找到电池的健康状态以及电源管理方面的设置。
10.确认显示器分辨率和刷新率
想要了解笔记本电脑显示器的分辨率和刷新率,我们可以在桌面上右键点击选择“显示设置”,然后在显示器选项中找到相关信息。我们还可以通过键盘快捷键调整显示器分辨率和刷新率。
11.检查外部设备的连接状态
要查看笔记本电脑外部设备的连接状态,我们可以检查USB、HDMI、VGA等接口是否有设备连接。在设备管理器中,我们还可以查看外部设备的驱动程序和相关信息。
12.确认笔记本电脑的扩展插槽和接口
想要了解笔记本电脑的扩展插槽和接口,我们可以在设备的说明书或者生产商的官方网站上查找相关信息。我们还可以在设备管理器中查看相应的设备和接口。
13.检查安装的软件和驱动程序
要了解笔记本电脑上安装的软件和驱动程序,我们可以进入“控制面板”或者“设置”中的“应用”或者“程序”,在其中可以找到已安装的软件和驱动程序的列表。
14.查看系统事件和错误日志
想要了解笔记本电脑的系统事件和错误日志,我们可以在“控制面板”的“管理工具”中找到“事件查看器”或者在搜索栏中直接输入“事件查看器”,然后在其中可以查看系统事件和错误日志的详细信息。
15.使用第三方工具查看配置信息
除了以上方法,我们还可以使用一些第三方工具来查看笔记本电脑的配置信息,如CPU-Z、GPU-Z、Speccy等。这些工具可以提供更全面和详细的硬件和软件信息。
通过本文介绍的方法,您现在应该能够轻松查看笔记本电脑的配置信息了。了解自己电脑的配置信息对于日常使用和维护都非常重要,希望这些方法对您有所帮助。
如何查看笔记本电脑配置信息
在使用笔记本电脑的过程中,我们常常需要了解电脑的配置信息,以便更好地了解电脑的性能和适用范围。本文将介绍如何查看笔记本电脑的配置信息,帮助读者全面了解自己的电脑。
1.查看操作系统版本信息
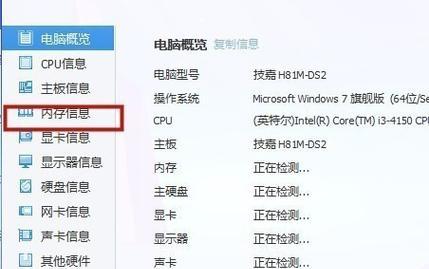
在Windows操作系统上,通过点击“开始”菜单,选择“设置”-“系统”-“关于”,可以查看操作系统的版本信息和一些基本配置。
2.查看CPU(中央处理器)信息
在Windows系统上,按下Win+R键,输入“dxdiag”后回车,可以打开一个对话框,其中包含了关于CPU的详细信息。
3.查看内存(RAM)容量和类型
通过按下Ctrl+Shift+Esc组合键,打开任务管理器,在“性能”选项卡中可以查看当前正在使用的内存容量和类型。
4.查看硬盘容量和类型
在Windows资源管理器中,右键点击计算机图标,选择“管理”-“磁盘管理”,可以查看硬盘的容量和类型。
5.查看显卡(图形处理器)信息
在Windows系统上,按下Win+R键,输入“dxdiag”后回车,可以打开一个对话框,其中包含了关于显卡的详细信息。
6.查看显示器信息
在Windows系统上,右键点击桌面空白处,选择“显示设置”,可以查看显示器的分辨率和其他相关信息。
7.查看声卡信息
在Windows系统上,按下Win+R键,输入“dxdiag”后回车,可以打开一个对话框,其中包含了关于声卡的详细信息。
8.查看网络适配器信息
在Windows系统上,按下Win+R键,输入“devmgmt.msc”后回车,打开设备管理器,在“网络适配器”下可以查看相关信息。
9.查看电池信息(仅适用于笔记本电脑)
在Windows系统上,点击任务栏右下角的电池图标,可以查看电池的容量、电源状态等信息。
10.查看外部设备信息
在Windows系统上,按下Win+R键,输入“devmgmt.msc”后回车,打开设备管理器,在此可以查看连接到电脑上的外部设备的信息。
11.查看BIOS信息
在启动电脑时,按下相应快捷键(通常是F2、Delete或F10),可以进入BIOS界面,其中包含了关于电脑硬件的详细信息。
12.查看网卡信息
在Windows系统上,按下Win+R键,输入“cmd”后回车,打开命令提示符窗口,输入“ipconfig/all”后回车,可以查看网卡的详细信息。
13.查看声音设备信息
在Windows系统上,右键点击任务栏上的音量图标,选择“音量控制选项”,可以查看声音设备的详细信息。
14.查看USB设备信息
在Windows系统上,按下Win+R键,输入“devmgmt.msc”后回车,打开设备管理器,在“通用串行总线控制器”下可以查看USB设备的信息。
15.查看无线网络适配器信息
在Windows系统上,按下Win+R键,输入“ncpa.cpl”后回车,打开网络连接窗口,在相应的无线网络适配器上点击右键,选择“状态”,可以查看详细信息。
通过以上方法,我们可以全面了解笔记本电脑的配置信息,从而更好地了解电脑的性能和适用范围。同时,了解电脑的配置信息也有助于进行维护和升级。希望本文对读者有所帮助。
标签: #笔记本