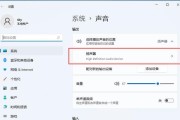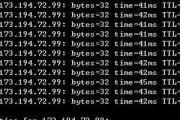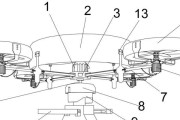电脑麦克风在日常使用中扮演着重要的角色,然而有时候我们可能会遇到启用了麦克风却无法录音或无声音的问题。这个问题可能会影响到我们的语音通话、语音识别或者是在线会议等多种场景。本文将为大家提供一些解决方法,帮助大家排除电脑麦克风无声音的故障,并解决该问题。
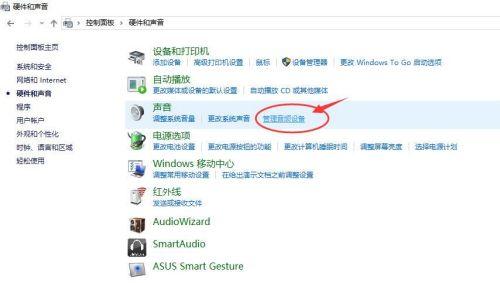
一、检查麦克风线缆连接是否松动
二、检查操作系统的音频设置
三、检查麦克风是否被禁用或静音状态
四、检查麦克风是否选错输入设备
五、检查麦克风的驱动程序是否正常
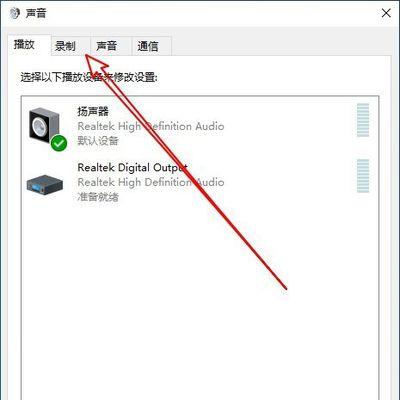
六、检查麦克风是否受到物理损坏
七、检查应用程序的音频设置
八、检查声卡设置是否正确
九、尝试使用其他麦克风
十、检查系统是否有软件冲突
十一、重启电脑以重置音频设置
十二、检查麦克风灵敏度设置
十三、升级或回滚音频驱动程序
十四、检查杂音消除设置
十五、咨询专业技术支持
一、检查麦克风线缆连接是否松动
段落1确保麦克风线缆与电脑正确连接,并且没有松动。可以尝试重新插拔麦克风线缆,确保其牢固地连接到正确的插孔上。
二、检查操作系统的音频设置
段落2进入电脑的音频设置界面,确认麦克风被正确地选择为输入设备,并检查音量设置是否适中。可以尝试调整麦克风音量,看看是否能够解决无声音的问题。
三、检查麦克风是否被禁用或静音状态
段落3在音频设置中,确保麦克风没有被禁用或设置为静音状态。如果发现有禁用或静音的选项,请取消勾选并测试麦克风是否有声音输出。
四、检查麦克风是否选错输入设备
段落4在一些应用程序中,我们可以手动选择输入设备。确保在需要使用麦克风的应用程序中,选择了正确的麦克风作为输入设备。
五、检查麦克风的驱动程序是否正常
段落5打开设备管理器,找到麦克风的驱动程序,并确保其状态显示为正常。如果发现驱动程序异常,可以尝试更新驱动程序或者卸载并重新安装麦克风驱动。
六、检查麦克风是否受到物理损坏
段落6检查麦克风本身是否受到物理损坏。可以尝试使用其他设备或者将麦克风连接到其他电脑上进行测试,以确定是否是麦克风本身出现了问题。
七、检查应用程序的音频设置
段落7有些应用程序会有独立的音频设置,需要单独检查其设置。确保在该应用程序中,麦克风被正确地选为输入设备,并且音量设置适中。
八、检查声卡设置是否正确
段落8查看电脑的声卡设置,确保麦克风被正确地选为默认输入设备,并且音量设置适中。可以尝试调整声卡设置,看看是否能够解决问题。
九、尝试使用其他麦克风
段落9如果有其他可用的麦克风设备,可以尝试将其连接到电脑上,然后测试是否有声音输出。如果其他麦克风正常工作,那么问题可能出在原麦克风设备上。
十、检查系统是否有软件冲突
段落10某些软件可能会与麦克风的正常工作发生冲突。可以尝试关闭或卸载最近安装的应用程序,然后测试麦克风是否恢复正常工作。
十一、重启电脑以重置音频设置
段落11重启电脑是解决各种问题的通用方法之一。尝试重新启动电脑,看看是否能够解决无声音的问题。
十二、检查麦克风灵敏度设置
段落12在一些应用程序中,有麦克风灵敏度的设置选项。确保麦克风灵敏度设置合理,并不会导致声音输出异常。
十三、升级或回滚音频驱动程序
段落13如果发现麦克风问题出现在最近更新的音频驱动程序之后,可以尝试回滚驱动程序或者更新到最新版本的驱动程序来解决问题。
十四、检查杂音消除设置
段落14部分杂音消除设置可能会导致麦克风无法正常工作。检查系统或应用程序的杂音消除设置,尝试禁用或调整其设置,然后测试是否能够解决问题。
十五、咨询专业技术支持
段落15如果经过上述的尝试仍然无法解决麦克风无声音的问题,建议咨询专业技术支持,以获取更准确的诊断和解决方案。
在遇到电脑麦克风启用了却没有声音的问题时,我们可以通过检查线缆连接、操作系统和应用程序的设置、驱动程序、物理损坏等多个方面来找到问题所在,并尝试相应的解决方法。如果遇到难以解决的问题,及时寻求专业技术支持是一个明智的选择。通过以上方法,我们可以更好地排除电脑麦克风无声音的故障,并解决该问题。
解决电脑麦克风启用了但是无声音的问题
电脑麦克风在现代生活中起到了非常重要的作用,用于语音通话、语音识别和音频录制等。然而,有时我们启用了电脑麦克风却发现没有声音输出,这时我们就需要找出问题所在并解决它。本文将介绍一些常见的排查和解决方法,帮助您解决电脑麦克风无声音的问题。
一、检查麦克风连接和电源线
二、确认麦克风音量是否被静音
三、确保麦克风被设置为默认录音设备
四、检查麦克风驱动程序是否正常
五、关闭其他应用程序可能的冲突
六、检查操作系统设置中的麦克风权限
七、尝试更改麦克风增益设置
八、检查麦克风是否损坏或失效
九、检查音频输入线是否损坏
十、排查并修复麦克风线路故障
十一、尝试重启电脑和麦克风
十二、检查电脑中的杂音抑制设置
十三、更新操作系统和驱动程序
十四、尝试使用其他麦克风或电脑
十五、咨询专业技术支持
1.检查麦克风连接和电源线:确保麦克风正确连接到电脑,并检查电源线是否插好。有时不良的连接或松动的电源线会导致麦克风无声音。
2.确认麦克风音量是否被静音:在电脑的音量控制面板或任务栏的音量图标中,查看麦克风的音量设置。确保它没有被静音或被设置为非常低的音量。
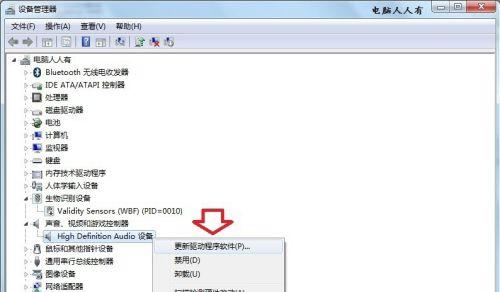
3.确保麦克风被设置为默认录音设备:打开电脑的录音设备设置,确保麦克风被设置为默认录音设备。如果没有设置为默认设备,电脑可能无法接收麦克风的声音。
4.检查麦克风驱动程序是否正常:打开设备管理器,检查麦克风的驱动程序是否正常工作。如果驱动程序有问题,可以尝试卸载并重新安装麦克风的驱动程序。
5.关闭其他应用程序可能的冲突:有时其他应用程序可能会占用麦克风,导致无法正常工作。关闭可能有冲突的应用程序,然后重新测试麦克风是否工作。
6.检查操作系统设置中的麦克风权限:打开电脑的隐私设置,确保操作系统允许应用程序访问麦克风。如果没有权限,应用程序将无法使用麦克风。
7.尝试更改麦克风增益设置:在音频设置中,调整麦克风的增益设置。有时增益设置过低或过高会导致麦克风无声音。
8.检查麦克风是否损坏或失效:尝试连接其他麦克风到电脑上,看看它是否能正常工作。如果其他麦克风也没有声音输出,可能是电脑的问题。
9.检查音频输入线是否损坏:如果使用外接麦克风,检查音频输入线是否损坏。损坏的线材可能导致麦克风无声音。
10.排查并修复麦克风线路故障:检查麦克风线路是否有损坏或松动的地方。修复线路故障可能会恢复麦克风的声音输出。
11.尝试重启电脑和麦克风:有时电脑或麦克风出现问题后,重启可以解决一些常见的技术故障。
12.检查电脑中的杂音抑制设置:有些电脑会自动启用杂音抑制功能,这可能会导致麦克风无声音。在电脑的音频设置中,查看并关闭相关的杂音抑制选项。
13.更新操作系统和驱动程序:确保操作系统和麦克风的驱动程序都是最新版本。更新操作系统和驱动程序可能会修复一些已知的问题。
14.尝试使用其他麦克风或电脑:连接其他工作正常的麦克风到电脑上,测试它是否能正常工作。如果其他麦克风可以输出声音,可能是当前麦克风的问题。
15.咨询专业技术支持:如果以上方法都无法解决问题,建议咨询专业技术支持,他们可能能提供更具体的解决方案或进行进一步的故障排除。
当电脑麦克风启用了但是没有声音输出时,我们可以通过检查麦克风连接、音量设置、驱动程序、权限等多个方面进行排查和解决。如果以上方法都无法解决问题,建议寻求专业技术支持,以获取更具体的帮助和解决方案。
标签: #怎么办