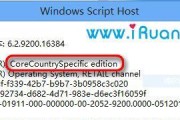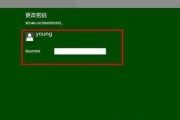在日常使用电脑的过程中,我们经常需要关机或者重启计算机。对于Win8系统来说,许多用户可能会遇到找不到关机键的困惑。本文将详细介绍Win8关机键的位置与使用方法,帮助读者快速关闭计算机。
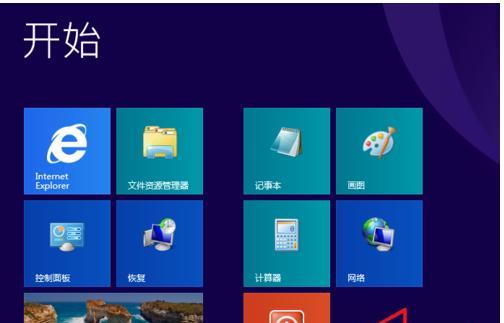
段落
一:Win8关机键位置的基本情况
Win8关机键位于开始屏幕右下角,在任务栏的右下方有一个图标,形状类似于电源按钮。
二:Win8关机键的快捷键方法
通过按下组合键Ctrl+Alt+Del,会弹出一个选项菜单,其中包括“关机”选项。
三:Win8快速关闭计算机的方法一
鼠标右键点击开始屏幕左下角的空白区域,在弹出的菜单中选择“关闭”选项,即可关闭计算机。
四:Win8快速关闭计算机的方法二
通过桌面上的任务栏,点击右下角的通知区域图标,会弹出一个菜单,选择“关机”选项即可关闭计算机。

五:Win8快速关闭计算机的方法三
通过快捷键Alt+F4,弹出的关机选项框中选择“关机”选项,点击“确定”即可关闭计算机。
六:Win8快速关闭计算机的方法四
通过键盘上的Win+X组合键,会弹出一个菜单,其中包括了“关机或注销”选项,选择“关机”即可关闭计算机。
七:Win8关机键的隐藏位置
在开始屏幕中,我们可以进行设置来让关机按钮始终显示在任务栏中,不会被隐藏起来。
八:Win8关机键的隐藏位置的解决方法一
鼠标右键点击任务栏空白区域,在弹出的菜单中选择“属性”,进入任务栏和导航属性窗口。
九:Win8关机键的隐藏位置的解决方法二
在任务栏和导航属性窗口中,切换到“导航”选项卡,勾选“使用桌面模式打开新应用和项目”和“将指针移动到右下角时显示启动屏幕按钮”复选框,点击“应用”按钮。
十:Win8关机键的隐藏位置的解决方法三
在任务栏和导航属性窗口中,切换到“导航”选项卡,取消勾选“用启动屏幕替换开始屏幕”复选框,点击“应用”按钮。
十一:Win8关机键的隐藏位置的解决方法四
在任务栏和导航属性窗口中,切换到“导航”选项卡,取消勾选“将指针移动到右下角时显示快捷菜单”复选框,点击“应用”按钮。
十二:Win8关机键的隐藏位置的解决方法五
在任务栏和导航属性窗口中,切换到“导航”选项卡,点击“自定义”按钮,在弹出的窗口中勾选“关机”复选框,点击“确定”按钮。
十三:Win8关机键的隐藏位置的解决方法六
在任务栏和导航属性窗口中,切换到“开始屏幕”选项卡,取消勾选“当我按下Windows键时,切换到开始屏幕”复选框,点击“应用”按钮。
十四:Win8关机键的隐藏位置的解决方法七
在任务栏和导航属性窗口中,切换到“开始屏幕”选项卡,取消勾选“让应用填充整个屏幕”复选框,点击“应用”按钮。
十五:
Win8关机键的位置可能有些隐蔽,但我们可以通过快捷键、鼠标右键点击等方法来快速关闭计算机。若关机键被隐藏,我们可以通过调整任务栏和导航属性的设置,使其始终显示。希望本文对您在使用Win8关机键方面有所帮助。
探寻Win8关机键的隐藏之处
Win8作为一个颇受欢迎的操作系统,其关机方式也备受关注。然而,许多用户却发现在Win8系统中,关机键并不像以往的版本那样直接放在桌面上或开始菜单中。究竟Win8关机键隐藏在哪里?本文将揭秘Win8关机键的神秘所在,帮助用户解决关机问题。
开始屏幕:如何从开始屏幕快速关机
在Win8系统中,我们可以通过开始屏幕来快速关机,只需按下Ctrl+Alt+Del组合键,在弹出的菜单中选择“关机”选项,即可快速关闭计算机。
快捷键:使用快捷键一键关机
Win8为用户提供了许多方便的快捷键,其中包括一键关机的功能。按下Win+X组合键,然后按下U键,再按下S键,即可快速进入关机界面,并选择相应的关机方式。
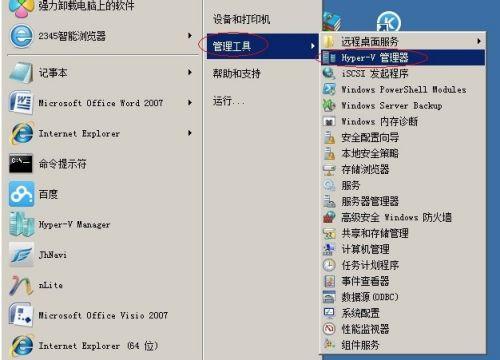
命令行:使用命令行关机更为灵活
对于一些高级用户或喜欢使用命令行的用户来说,通过命令行来关机可能是更为方便和灵活的方式。打开命令提示符,输入“shutdown-s-t0”命令,即可立即关闭计算机。
系统设置:通过系统设置关机
在Win8系统中,我们也可以通过系统设置来关机。点击桌面右下角的通知图标,在弹出的菜单中选择“设置”选项,然后点击“电源”选项,在下拉菜单中选择“关机”,即可关闭计算机。
登录界面:如何在登录界面关机
有时候,我们可能需要在登录界面关机,Win8也提供了这样的功能。在登录界面右下角点击电源按钮,然后选择相应的关机方式,即可关闭计算机。
任务管理器:通过任务管理器关机
任务管理器是Win8系统中一个非常实用的工具,我们也可以通过任务管理器来关机。按下Ctrl+Shift+Esc组合键打开任务管理器,在“文件”菜单中选择“运行新任务”,输入“shutdown/s/t0”命令,点击确定即可关闭计算机。
桌面快捷键:使用桌面快捷键一键关机
对于经常使用桌面的用户来说,可以通过桌面快捷键一键关机。在桌面上单击鼠标右键,选择“新建”-“快捷方式”,在弹出的窗口中输入“shutdown/s/t0”命令,点击下一步并输入快捷方式的名称,点击完成即可创建桌面关机快捷方式。
注册表:通过修改注册表实现关机
对于一些高级用户来说,可以通过修改注册表来实现关机。打开注册表编辑器,找到HKEY_CURRENT_USER\Software\Microsoft\Windows\CurrentVersion\Policies\Explorer键,在右侧新建一个DWORD值,命名为StartMenuPowerButton,将其值设置为2,即可在开始屏幕的用户图标下方显示关机按钮。
任务栏:在任务栏上添加关机按钮
如果你希望在任务栏上直接显示关机按钮,可以进行如下操作:右键点击任务栏空白处,选择“工具栏”-“新建工具栏”,然后输入“C:\Windows\System32”路径,选择“关闭计算机”文件夹,点击选择文件夹,并在任务栏上看到新增的关机按钮。
触摸手势:通过触摸手势快速关机
对于使用触摸屏的Win8用户来说,可以通过触摸手势来快速关机。在屏幕边缘向内滑动,打开侧边栏,在底部点击“设置”图标,然后点击“电源”选项,选择关机方式,即可关闭计算机。
电源按钮:使用电源按钮关机
对于台式机或一些笔记本电脑来说,直接使用电源按钮关机可能是最简单的方式。按下电源按钮,然后在弹出的菜单中选择相应的关机方式,即可关闭计算机。
倒计时关机:设置定时关机时间
有时候,我们可能需要在一段时间后自动关机,Win8也提供了这样的功能。打开控制面板,点击“系统和安全”-“计划任务”,在左侧选择“创建基本任务”,按照提示设置关机时间和执行操作,即可实现定时关机。
电源计划:设置电源计划实现关机
我们还可以通过设置电源计划来实现自动关机。点击桌面右下角的电池图标,选择“更改电源设置”,然后点击“更改计划设置”,在弹出的窗口中选择“更改高级电源设置”,找到“睡眠”-“关闭”-“电源按钮和盖子”选项,设置相应的关机方式。
任务栏通知区域:通过任务栏通知区域快速关机
如果你不想在任务栏上添加关机按钮,还可以通过任务栏通知区域来快速关机。点击通知区域中的电源按钮,然后选择相应的关机方式,即可关闭计算机。
第三方软件:使用第三方软件实现关机
除了以上方法外,我们还可以使用一些第三方软件来实现关机。ShutDownTimer、WiseAutoShutdown等软件可以帮助用户设置定时关机,实现更多关机方式。
Win8关机键虽然隐藏在各个角落,但通过本文介绍的15种方式,相信用户能够快速找到适合自己的关机方式。无论是快捷键、命令行还是系统设置,都能让关机再不困扰。让我们一起摆脱关机难题,享受Win8带来的便捷和高效。
标签: #win8