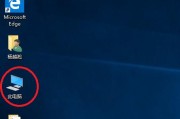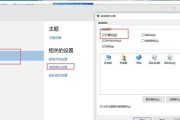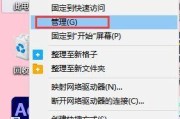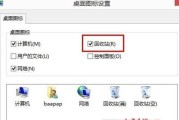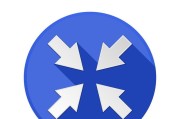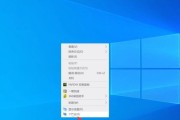在我们使用电脑的过程中,桌面图标的大小直接影响到我们的视觉体验和操作便利性。有时候默认的桌面图标大小可能不太符合我们的需求,这时候我们就需要自行调整桌面图标的大小。本文将向大家介绍如何简单设置桌面图标的大小,让你的电脑界面更加个性化。
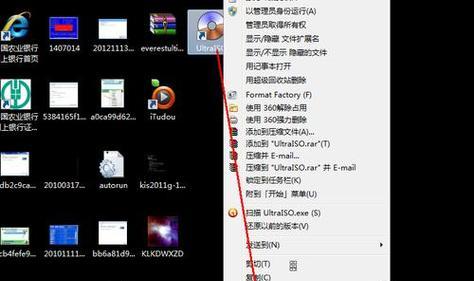
1.桌面图标大小设置的作用
2.打开桌面图标设置页面
3.设置桌面图标的大小
4.调整桌面图标排列方式
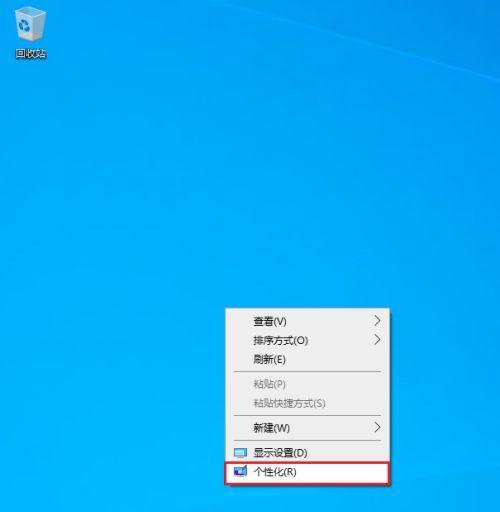
5.更改特定图标的大小
6.恢复默认桌面图标大小
7.桌面背景与图标大小搭配
8.使用快捷键调整图标大小
9.借助第三方软件调整图标大小
10.自定义图标尺寸
11.保存自定义图标设置
12.解决图标显示模糊问题
13.图标大小设置对于高分辨率屏幕的重要性
14.如何避免桌面图标错位问题
15.设置个性化图标布局
1.桌面图标大小设置的作用:设置桌面图标的大小可以让你更好地适应不同分辨率的显示器,提高桌面图标的可视性和观感。
2.打开桌面图标设置页面:右键点击桌面空白处,选择“显示设置”或者“个性化”选项,进入系统设置页面。
3.设置桌面图标的大小:在系统设置页面中,找到“调整桌面图标大小”或者“更改桌面图标大小”的选项,根据个人喜好选择合适的图标大小。
4.调整桌面图标排列方式:如果你想要调整桌面图标的排列方式,可以在“显示设置”页面中找到“桌面图标布局”选项,选择合适的布局方式。
5.更改特定图标的大小:如果你只想更改某个特定图标的大小,可以在桌面上选择该图标,然后按住Ctrl键滚动鼠标滚轮来调整其大小。
6.恢复默认桌面图标大小:如果你想恢复默认的桌面图标大小,可以在“调整桌面图标大小”或者“更改桌面图标大小”的选项中选择默认大小。
7.桌面背景与图标大小搭配:要注意桌面背景与图标大小的搭配,选择合适的背景和图标大小可以提升桌面整体的美观度。
8.使用快捷键调整图标大小:一些电脑品牌或操作系统提供了快捷键来方便地调整图标大小,可以在相关的帮助文档中查找相应的快捷键操作。
9.借助第三方软件调整图标大小:如果系统自带的设置无法满足你的需求,可以考虑使用一些第三方软件来调整图标大小,例如桌面美化软件等。
10.自定义图标尺寸:除了预设的几个选项外,有些操作系统也允许用户自定义图标尺寸,可以根据自己的喜好进行调整。
11.保存自定义图标设置:一旦你调整了桌面图标的大小,要记得保存设置,以便下次启动电脑时保持你喜欢的图标大小。
12.解决图标显示模糊问题:在调整图标大小时,有时会出现图标显示模糊的情况,可以尝试调整分辨率或更换高清图标来解决这个问题。
13.图标大小设置对于高分辨率屏幕的重要性:对于高分辨率的屏幕,合适的图标大小可以提高显示清晰度和用户体验。
14.如何避免桌面图标错位问题:在调整图标大小后,有时会出现桌面图标错位的情况,可以尝试重新排列或重启电脑来解决这个问题。
15.设置个性化图标布局:如果你想要一个更加个性化的桌面图标布局,可以尝试使用一些特殊的图标布局工具来实现你想要的效果。
通过本文的简单教程,你可以轻松地设置自己喜欢的桌面图标大小,让你的电脑界面更加个性化和适应性强。调整图标大小不仅能提升视觉体验,还能提高操作便利性。无论是使用系统自带的设置还是借助第三方软件,都能满足不同用户的需求。记得根据自己的喜好和屏幕分辨率选择合适的图标大小,并保存设置以便下次使用。
简单操作让你的桌面图标变得更合适
随着计算机使用的普及,桌面已经成为我们日常工作和娱乐的重要界面之一。而桌面上的图标大小直接关系到用户体验和工作效率,因此合理地设置桌面图标的大小显得尤为重要。本文将教你如何进行设置,让你的桌面图标更加合适。
为什么要设置桌面图标的大小
合适的桌面图标大小可以提高工作效率,因为过大或过小的图标会给用户带来不便,例如过大的图标会占用过多的桌面空间,导致界面混乱;而过小的图标则会难以辨认,增加操作困难。
系统自带的桌面图标大小调整方法
在大多数操作系统中,都提供了自带的桌面图标大小调整方法。通过在桌面上右键点击,选择“显示设置”或“个性化”等选项,然后找到“桌面图标大小”或“图标视图”,通过拖动滑块或选择预设值来调整图标大小。
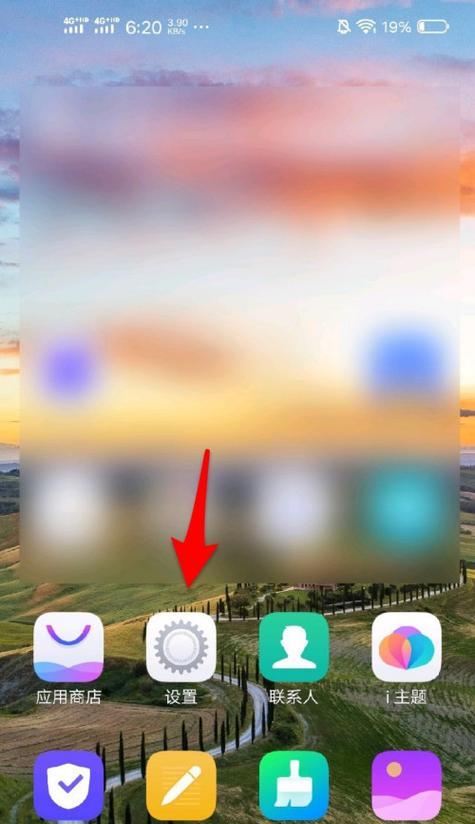
第三方软件调整桌面图标大小的方法
如果系统自带的设置不满足需求,还可以借助第三方软件进行调整。在Windows操作系统中,有许多免费的软件可供选择,如“DesktopOK”和“Fences”等,它们提供了更多定制化的选项,可以根据个人喜好自由调整图标大小。
按照屏幕分辨率调整图标大小的建议
根据屏幕的分辨率来调整桌面图标大小是一个常见的建议。一般来说,分辨率较低的屏幕适合使用较大的图标,以便更清晰地辨认;而高分辨率的屏幕则可以使用较小的图标,以节省桌面空间并增加可视区域。
如何调整文件夹和文件的图标大小
除了调整桌面上的图标大小,有时候我们还需要调整文件夹和文件的图标大小。在Windows操作系统中,可以通过右键点击文件夹或文件,选择“属性”或“显示设置”等选项,然后找到“自定义”或“视图”标签,通过调整“图标大小”或“缩略图大小”来改变其大小。
如何调整特定应用程序的图标大小
有些应用程序的图标大小是固定的,无法通过系统设置进行调整。不过,一些应用程序提供了自定义图标的功能,可以通过更换图标文件来改变其大小。具体操作可以参考应用程序的相关帮助文档或官方网站。
如何调整快捷方式图标的大小
快捷方式是桌面上常见的一种图标,而快捷方式的图标大小也可以进行调整。在Windows操作系统中,可以右键点击快捷方式,选择“属性”或“显示设置”等选项,然后找到“自定义”或“快捷方式”标签,通过调整“图标大小”或“缩略图大小”来改变其大小。
如何调整桌面图标的排列和间距
除了调整图标的大小,还可以调整图标的排列和间距,以便更好地利用桌面空间。在Windows操作系统中,可以通过右键点击桌面,选择“查看”或“排列图标”等选项,然后选择合适的排列方式和间距值,来调整图标的排列方式和间距。
如何应对多分辨率显示器的问题
对于使用多个分辨率显示器的用户来说,统一调整桌面图标大小可能无法满足各个显示器的需求。在这种情况下,可以考虑使用第三方软件,例如“DisplayFusion”等,它们提供了更多定制化的选项,可以对不同显示器的图标大小进行独立调整。
如何备份和恢复桌面图标设置
在进行图标大小调整之前,建议先进行备份,以免调整后出现问题无法恢复。可以通过将当前桌面图标的布局导出为文件,或者使用备份软件对桌面进行完整备份。如果需要恢复之前的图标设置,只需将备份的布局文件导入即可。
如何避免过度调整图标大小
在调整图标大小时,要注意避免过度调整。过大或过小的图标都会影响使用体验,因此要根据实际需求和个人喜好来选择合适的大小,避免频繁调整。
了解操作系统的限制和适用性
不同操作系统对于图标大小的限制和适用性也有所不同,因此在进行调整之前要先了解自己使用的操作系统的相关规定和建议,以免产生不必要的问题。
常见问题及解决方法
在进行图标大小调整过程中,可能会遇到一些常见问题,例如图标失真或无法调整等。可以通过重新启动计算机、更新系统或重新安装相关软件来解决这些问题。
注意事项和建议
在进行图标大小调整时,要注意保持桌面整洁和有序,避免图标过多导致界面混乱。建议定期清理桌面上的无用图标,以节省系统资源和提高工作效率。
通过合理设置桌面图标的大小,可以提高工作效率和使用体验。通过系统自带的设置、第三方软件、调整文件夹和文件图标、以及其他相关方法,我们可以轻松地根据个人喜好和需求调整图标大小。但是要注意避免过度调整,保持桌面整洁有序,以获得更好的使用体验。
标签: #桌面图标