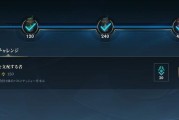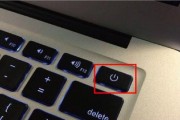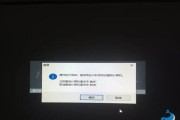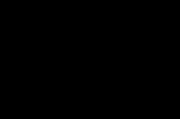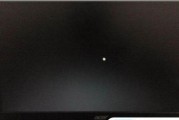在使用Windows10操作系统时,有时会遇到开机后只有鼠标显示,而屏幕却完全黑屏的问题。这种情况下,用户无法进入系统,无法操作任何应用程序。但不用担心,本文将为大家介绍一些解决Win10开机黑屏只有鼠标问题的有效方法。

1.检查硬件连接
检查电源线、显示器连接线和其他外部设备的连接状态是否良好。有时不良的硬件连接可能会导致屏幕显示异常。

2.检查显示器电源
确保显示器电源打开,并且连接线没有松动。尝试按下显示器上的电源按钮或调整亮度等设置。
3.清除电源故障

断开电脑电源,拔掉电源线并长按电源按钮约30秒,以清除可能的电源故障。
4.进入安全模式
重启电脑,并在启动时按下F8或Shift+F8键进入安全模式。如果能够正常进入安全模式,则表示问题可能是由于某个驱动程序或应用程序引起的。
5.更新显卡驱动
进入安全模式后,打开设备管理器,展开“显示适配器”选项,右键点击显卡并选择“更新驱动程序”。如果有可用的新驱动程序版本,则进行更新。
6.恢复上一次的系统还原点
在安全模式下,按下Win键+X并选择“系统”。在系统窗口中,选择“系统保护”,然后点击“系统还原”按钮。选择最近的可用还原点并启动还原过程。
7.关闭快速启动功能
在安全模式下,打开控制面板并选择“电源选项”。点击“选择功能的作用方式”链接,然后取消选中“启用快速启动”选项。
8.检查病毒和恶意软件
运行杀毒软件进行全面扫描,确保系统没有受到病毒或恶意软件的感染。
9.禁用不必要的启动项
在安全模式下,按下Ctrl+Shift+Esc打开任务管理器,切换到“启动”选项卡,并禁用不必要的启动项。重启电脑后检查是否解决了问题。
10.修复系统文件错误
在命令提示符下输入“sfc/scannow”命令,并按下回车键。系统会自动扫描并修复可能存在的系统文件错误。
11.检查更新
打开设置,选择“更新和安全”选项,点击“检查更新”按钮。如果有可用的更新,请进行安装。
12.重新安装操作系统
如果以上方法都无效,可以考虑重新安装操作系统。但在此之前,请务必备份重要的文件和数据。
13.联系技术支持
如果您对以上方法不太熟悉或无法解决问题,请联系相关技术支持寻求帮助。
14.预防措施
定期备份重要文件和数据,并使用可靠的杀毒软件保护系统安全,避免未知来源的软件安装。
15.
Win10开机黑屏只有鼠标问题可能由硬件连接、显示器电源、驱动程序、系统设置等多种原因引起。通过检查硬件连接、更新驱动程序、恢复系统还原点等方法,大多数问题都可以解决。如果仍然无法解决,请联系技术支持进行进一步的故障排除。为避免类似问题的再次发生,请定期备份数据并保持系统的安全性。
标签: #黑屏