在使用Win10电脑的过程中,有些用户可能会发现字体大小不够合适,导致文字显示模糊或者太小难以辨认。本文将教你如何简单地调整Win10电脑的字体大小,让你的电脑文字更加清晰易读。

一、调整桌面图标字体大小
通过更改桌面图标字体大小,可以让你的电脑桌面上的文字更加清晰易读。点击“开始”菜单,选择“设置”,进入“个性化”选项,找到“显示”选项卡,然后在“更改文本大小”下拉菜单中选择合适的字体大小。
二、调整文件资源管理器字体大小
文件资源管理器是我们日常经常使用的工具之一,通过调整其字体大小,可以让你在浏览文件时更加舒适。在文件资源管理器界面中点击“查看”选项卡,然后点击“选项”,在弹出的对话框中选择“更改文件和文件夹的字体大小”,调整为适合自己的大小。

三、调整浏览器字体大小
在浏览网页时,如果字体大小不合适,会让阅读体验大打折扣。不同的浏览器调整方法略有不同,一般可在浏览器设置中找到“字体”或“外观”选项,调整字体大小为适合自己的大小。
四、调整系统字体大小
如果你觉得整个Win10系统的字体大小都不够合适,可以通过以下步骤进行调整。点击“开始”菜单,选择“设置”,进入“个性化”选项,找到“显示”选项卡,然后点击“更改文本大小和其他项的设置”,在弹出的对话框中选择“调整所有项目的大小”,根据需要调整字体大小。
五、调整应用程序字体大小
有些应用程序可能不随系统字体大小的改变而改变,这时可以单独对应用程序进行调整。右键点击应用程序的快捷方式或者图标,选择“属性”,在属性窗口中找到“兼容性”选项卡,然后点击“更改高DPI设置”,勾选“使用高DPI缩放”选项,并选择合适的缩放方式。
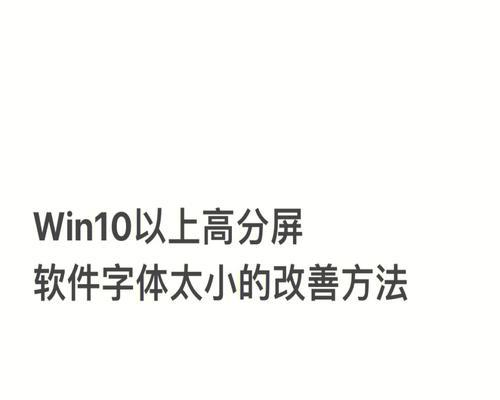
六、调整网页字体大小
对于网页上的文字,我们可以通过浏览器的快捷键来进行放大或缩小。一般情况下,按住Ctrl键并滚动鼠标滚轮可以调整网页字体大小,也可以按住Ctrl键同时按“+”或“-”键进行调整。
七、调整文档编辑器字体大小
在使用文档编辑器撰写文件时,字体大小的合适性直接关系到编辑的效率和舒适度。一般情况下,在文档编辑器的菜单栏中可以找到“字体”或“格式”选项,点击后可以选择合适的字体大小。
八、调整邮件客户端字体大小
在阅读和写邮件的过程中,如果字体大小不合适,不仅会影响阅读体验,还会给眼睛带来不必要的疲劳。在邮件客户端中点击“设置”选项,找到“显示设置”或类似选项,然后调整字体大小为合适的尺寸。
九、调整即时通讯工具字体大小
对于使用即时通讯工具频繁聊天的用户来说,字体大小的合适与否直接关系到信息的传达和查阅效率。在即时通讯工具中点击“设置”选项,找到“显示设置”或类似选项,然后调整字体大小为适合自己的尺寸。
十、调整系统提示信息字体大小
系统提示信息是我们在使用Win10电脑时经常会遇到的,如果字体过小或过大,会对我们的操作造成困扰。点击“开始”菜单,选择“设置”,进入“个性化”选项,找到“显示”选项卡,然后点击“高级显示设置”,在弹出的对话框中选择“更改文本大小”,调整系统提示信息的字体大小。
十一、调整游戏界面字体大小
对于喜欢在电脑上玩游戏的用户来说,游戏界面的字体大小直接关系到游戏体验。一般情况下,在游戏设置中可以找到“字体”或类似选项,通过调整字体大小来满足个人需求。
十二、调整编辑器字体大小
对于开发人员或者写作爱好者来说,使用编辑器编写代码或文章时,合适的字体大小尤为重要。在编辑器中点击“设置”选项,找到“字体”或类似选项,然后调整字体大小为适合自己的尺寸。
十三、调整PDF阅读器字体大小
在阅读PDF文件时,如果字体过小或过大,会影响阅读效果。打开PDF阅读器后,在工具栏上找到“缩放”选项,然后选择合适的缩放比例。
十四、调整笔记应用字体大小
对于习惯使用笔记应用记录重要信息的用户来说,字体大小的合适性直接关系到信息的整理和查找。在笔记应用中点击“设置”选项,找到“字体”或类似选项,然后调整字体大小为适合自己的尺寸。
十五、调整桌面时钟字体大小
桌面时钟是我们经常会看到的一个小工具,调整其字体大小可以让我们更轻松地获取时间信息。在桌面上右键点击时钟小工具,选择“调整日期/时间”,然后在弹出的对话框中选择“更改日期和时间格式”,在“附加设置”中调整字体大小为适合自己的尺寸。
通过以上的方法,我们可以轻松地调整Win10电脑的字体大小,让我们的电脑文字更加清晰易读。根据个人需求和不同应用场景,选择合适的字体大小,提高我们的使用效率和舒适度。
标签: #数码知识









