随着PS4游戏机的普及,许多玩家都喜欢使用PS4手柄来操作电脑上的游戏。虽然PS4手柄原本是为PS4游戏机设计的,但是通过蓝牙连接,我们可以将它用于Win10系统上。本文将提供一步步详细的图文教程,帮助您轻松地将PS4手柄与Win10系统连接起来。

1.检查Win10系统的蓝牙功能是否开启
在开始连接之前,我们需要确保Win10系统已经开启了蓝牙功能。打开系统设置,找到“设备”选项,然后点击“蓝牙和其他设备”。在打开的页面上,确保蓝牙已经开启。

2.重置PS4手柄的蓝牙设置
在连接之前,我们需要确保PS4手柄的蓝牙设置已经重置。按住手柄背面的复位按钮约5秒钟,直到手柄指示灯开始闪烁。
3.连接PS4手柄和Win10系统
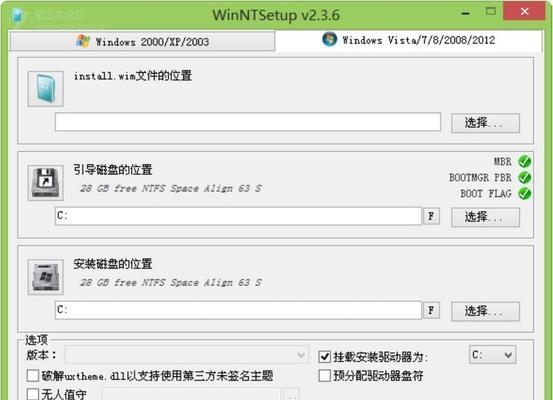
在Win10系统的蓝牙设置页面中,点击“添加蓝牙或其他设备”按钮。接下来,选择“蓝牙”选项。Win10系统会开始搜索附近的蓝牙设备。
4.打开PS4手柄的蓝牙功能
按住PS4手柄上的PS按钮和Share按钮,直到手柄指示灯开始闪烁。这将打开手柄的蓝牙功能,并使其进入配对模式。
5.在Win10系统上选择PS4手柄进行配对
在Win10系统的蓝牙设置页面上,你将会看到一个名为“WirelessController”的设备。点击该设备,然后点击“配对”。
6.等待配对完成
等待片刻,Win10系统将与PS4手柄进行配对。一旦配对成功,系统会显示“已连接”。
7.配置PS4手柄的映射
一旦连接成功,您可能需要配置PS4手柄的映射,以确保在游戏中可以正确地使用。您可以下载并安装第三方的手柄映射软件,或者使用系统自带的控制面板进行配置。
8.测试连接
在映射配置完成后,您可以进行一次简单的测试来确保连接成功。打开您喜欢的游戏,并使用PS4手柄进行操作。如果一切正常,您应该可以无缝地控制游戏。
9.常见问题解答
在连接过程中,可能会遇到一些问题。在本节中,我们将回答一些常见问题,例如无法找到蓝牙设备、连接不稳定等。如果您遇到问题,请查看本节以获取解答。
10.更新驱动程序
如果连接过程中出现问题,一个可能的解决办法是更新您的系统驱动程序。通过更新驱动程序,您可以确保系统具备与PS4手柄兼容的最新驱动程序。
11.使用有线连接替代蓝牙连接
如果您遇到蓝牙连接不稳定或延迟过高的问题,您可以尝试使用有线连接来替代。购买一个USB数据线,将其插入PS4手柄和Win10系统的USB端口即可。
12.最佳实践建议
为了获得最佳的游戏体验,我们在本节中提供一些建议。例如,保持手柄和电脑之间的距离不要过远、保持手柄电量充足等。
13.其他应用场景
除了游戏外,PS4手柄还可以在其他应用场景中发挥作用。在本节中,我们将介绍一些其他有趣的应用场景,例如使用PS4手柄控制媒体播放器等。
14.其他蓝牙手柄连接方法
除了PS4手柄外,还有许多其他蓝牙手柄可以用于Win10系统。在本节中,我们将介绍一些其他蓝牙手柄的连接方法,以满足不同玩家的需求。
15.结语
通过本文的图文教程,您应该已经掌握了如何将PS4手柄与Win10系统进行蓝牙连接的方法。无论是游戏还是其他应用场景,PS4手柄都可以为您带来更好的操作体验。希望本文对您有所帮助,并祝您在Win10系统上畅快玩耍!
标签: #手柄蓝牙连接

