在Mac操作系统中,使用快捷键可以大大提高工作效率。剪切快捷键是一个非常实用的功能,可以快速移动和复制文件或文本。本文将介绍Mac剪切快捷键的使用技巧,帮助读者更好地利用这一功能。
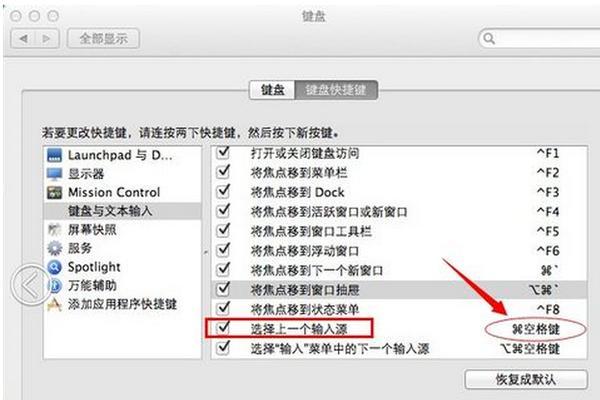
一、剪切(Command+X)
剪切是指将选中的文件或文本从原位置移动到剪贴板,并删除原位置的内容。使用剪切快捷键可以避免多次操作,提高工作效率。
二、复制(Command+C)
复制是指将选中的文件或文本从原位置复制到剪贴板,而不删除原位置的内容。使用复制快捷键可以方便地复制多个文件或文本,避免重复输入或查找。
三、粘贴(Command+V)
粘贴是指将剪贴板中的内容插入到当前位置。使用粘贴快捷键可以快速将之前复制或剪切的文件或文本粘贴到需要的地方。
四、在Finder中使用剪切快捷键
在Finder中,剪切快捷键可以帮助我们快速移动和复制文件。通过选中文件,使用Command+X剪切快捷键,然后进入目标位置,使用Command+V粘贴快捷键,即可将文件移动到新的位置。
五、在文本编辑器中使用剪切快捷键
在文本编辑器中,剪切快捷键可以方便地调整文本内容的位置。选中文本,使用Command+X剪切快捷键,然后将光标移动到目标位置,使用Command+V粘贴快捷键,即可将文本移动到新的位置。
六、剪切和复制多个文件或文本
如果要同时剪切或复制多个文件或文本,可以使用Shift键加上相应的剪切或复制快捷键。选中第一个文件或文本后,按住Shift键,依次点击其他需要剪切或复制的文件或文本,然后松开Shift键,再按下相应的剪切或复制快捷键。
七、使用Option键扩展功能
在使用剪切和复制快捷键时,按住Option键可以扩展功能。按下Option+Command+C快捷键可以复制文件路径;按下Option+Command+V快捷键可以移动文件到目标位置,并删除原位置的文件。
八、使用Command+Z撤销剪切或复制操作
如果不小心使用了剪切或复制快捷键,可以使用Command+Z快捷键进行撤销操作。这样可以恢复到之前的状态,避免误操作带来的不便。
九、在网页浏览器中使用剪切快捷键
在网页浏览器中,剪切快捷键可以帮助我们快速复制或剪切文本。选中文本,使用Command+C进行复制,使用Command+X进行剪切,然后在需要粘贴的位置使用Command+V进行粘贴。
十、在其他应用程序中使用剪切快捷键
除了Finder和文本编辑器,Mac的其他应用程序也支持剪切快捷键。具体的快捷键可以在应用程序的菜单栏中找到。可以根据不同的应用程序需求,灵活运用剪切快捷键。
十一、使用Command+A全选
使用Command+A快捷键可以快速选中当前窗口或文档中的所有内容。这样可以方便地进行剪切、复制和删除等操作。
十二、使用Command+Tab切换窗口
使用Command+Tab快捷键可以方便地在不同的窗口之间进行切换。这样可以快速定位到需要操作的窗口,提高工作效率。
十三、使用Command+Shift+V进行纯文本粘贴
有时候,我们在复制文本时会同时复制格式,而不只是纯文本。在粘贴时,使用Command+Shift+V快捷键可以将文本以纯文本形式粘贴,去除格式。
十四、自定义快捷键
Mac系统允许用户自定义快捷键。可以通过“系统偏好设置-键盘-快捷键”进行设置。通过自定义快捷键,可以更加方便地使用剪切功能。
十五、
掌握Mac剪切快捷键是提高工作效率的重要一环。本文介绍了剪切、复制和粘贴的快捷键操作,以及一些扩展功能和技巧。希望读者通过学习和实践,能够更好地运用这些快捷键,提升工作效率。
探索Mac剪切快捷键的使用方法
使用Mac电脑的用户可能都知道,剪切是一种非常方便的操作,可以将文件或文本从一个位置移动到另一个位置。然而,很多用户可能不清楚如何在Mac上进行剪切操作。本文将详细介绍如何使用Mac剪切快捷键,并指导读者在哪里找到这些快捷键。
为什么需要剪切快捷键
剪切快捷键是一种非常高效的操作方法,可以节省时间和精力。相比于传统的鼠标右键点击操作,使用快捷键可以更快捷地完成剪切任务,提高工作效率。
为什么Mac剪切快捷键与其他系统不同
与Windows系统不同,Mac系统并没有默认的剪切快捷键。这是因为Mac系统采用了不同的设计理念,更加注重用户体验和可视化操作。但是,Mac用户仍然可以通过设置自定义快捷键来实现剪切操作。
常见的Mac剪切快捷键
虽然Mac系统没有默认的剪切快捷键,但是在许多应用程序中,如文本编辑器、浏览器和文件管理器等,有一些常见的快捷键可用于剪切操作。在文本编辑器中,可以使用Command+X组合键来剪切选定的文本。
在Finder中查找剪切快捷键
对于那些想要在Finder中进行剪切操作的用户,可以通过自定义快捷键来实现。在Mac的系统首选项中,可以找到Keyboard选项,然后点击快捷键标签页,最后选择AppShortcuts来设置自定义的剪切快捷键。
如何设置自定义的剪切快捷键
在AppShortcuts中,点击“+”按钮可以添加新的快捷键。选择Finder作为应用程序,输入剪切的菜单标题(如“剪切”或“Cut”),然后为其设置一个自定义的组合键。保存后即可在Finder中使用该组合键进行剪切操作。
在其他应用程序中设置剪切快捷键
除了Finder,用户还可以在其他应用程序中设置自定义的剪切快捷键。在AppShortcuts中,选择相应的应用程序,并按照相同的步骤设置自定义的剪切快捷键。
使用第三方应用程序实现剪切快捷键
除了系统自带的设置,还有许多第三方应用程序可以帮助用户实现剪切快捷键的功能。BetterTouchTool和Alfred等应用程序可以让用户自定义各种快捷键,包括剪切操作。
Mac剪切快捷键的使用技巧
在使用Mac剪切快捷键时,还有一些技巧可以提高操作效率。可以使用Shift键来选择多个文件或文本,然后使用剪切快捷键将它们移动到其他位置。
剪切操作的注意事项
在进行剪切操作时,需要注意一些细节。剪切操作是不可逆的,一旦剪切了文件或文本,就无法撤销。在剪切之前,最好先备份文件,以免不小心删除重要数据。
剪切快捷键与其他操作的结合使用
剪切快捷键可以与其他操作结合使用,进一步提高效率。可以使用剪切快捷键将文件剪切到剪贴板,然后使用粘贴快捷键将其粘贴到另一个位置。
剪切快捷键的扩展用途
除了常规的文件和文本剪切操作,剪切快捷键还可以用于其他用途。可以将图片剪切并粘贴到演示文稿中,或将网页中的文本剪切并粘贴到笔记中。
Mac剪切快捷键的优势和劣势
与其他操作系统相比,Mac剪切快捷键的优势在于可以自定义,并且可以与其他操作结合使用。然而,劣势在于需要用户自行设置快捷键,不像其他系统默认提供。
剪切快捷键在提高工作效率中的作用
掌握和使用剪切快捷键可以显著提高工作效率。通过少数几个按键,就能够完成复杂的剪切操作,节省了大量的时间和精力。
剪切快捷键的学习方法和建议
对于新手用户来说,学习和掌握剪切快捷键可能需要一些时间和练习。建议使用时参考相应的使用手册或在线教程,并通过实践应用来加深理解。
使用Mac剪切快捷键是一种高效的操作方法,可以节省时间和精力。虽然Mac系统没有默认的剪切快捷键,但用户可以通过设置自定义快捷键来实现剪切操作。掌握和运用剪切快捷键能够显著提高工作效率,并在各种应用场景中发挥作用。
标签: #剪切快捷键


