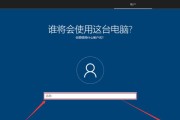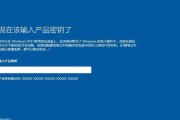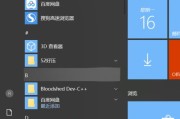在Win10系统中,开启VT模式可以提升电脑的虚拟化性能,使其更适合运行虚拟机等应用。本文将详细介绍如何在Win10系统中开启VT模式,让您轻松享受更强大的虚拟化能力。
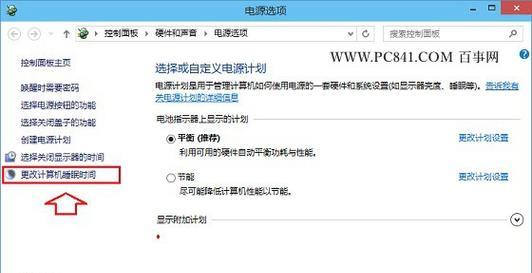
一、什么是VT模式
VT模式,全称为VirtualizationTechnology,是由英特尔提出并实现的一种虚拟化技术。它可以使操作系统能够直接访问虚拟化扩展指令集,提高虚拟机的性能和效率。
二、检查电脑是否支持VT技术
在开始设置VT模式之前,首先需要确认电脑是否支持VT技术。打开BIOS设置,找到VirtualizationTechnology选项,并确认其状态为Enabled。
三、更新电脑的BIOS固件
如果您的电脑的BIOS固件版本较旧,可能会导致无法开启VT模式。在此情况下,您需要更新电脑的BIOS固件至最新版本,以确保顺利启用VT功能。
四、进入BIOS设置
开机时按下相应快捷键(通常是DEL、F2或F10)进入BIOS设置界面。找到“Advanced”或“高级”选项,然后找到“VirtualizationTechnology”或“虚拟化技术”选项。
五、启用VT功能
在“VirtualizationTechnology”或“虚拟化技术”选项下,将其状态从Disabled改为Enabled。然后按下F10保存修改并退出BIOS设置界面。
六、重启电脑
保存修改后,电脑会自动重新启动。请耐心等待,不要进行其他操作。
七、验证VT模式是否开启成功
重新启动后,打开任务管理器,选择“性能”选项卡,在左侧导航栏中看到“虚拟化”一栏,若显示为“已启用”,则表示VT模式已成功开启。
八、安装虚拟机软件
开启了VT模式之后,您就可以安装和运行虚拟机软件了。可以选择市面上常见的虚拟机软件如VMwareWorkstation或OracleVirtualBox等。
九、配置虚拟机的VT选项
在安装好虚拟机软件后,打开虚拟机软件,进入虚拟机的配置界面,找到“处理器”或“CPU”选项,并确保“启用VT-x/AMD-V”选项已勾选。
十、应用VT模式的注意事项
在使用VT模式时,需要注意一些事项,如禁用超频功能、关闭电源管理功能、避免使用其他虚拟化软件等。
十一、VT模式的优势与应用场景
开启了VT模式后,虚拟机的性能将得到明显提升,对于运行多个虚拟机、进行软件开发、网络测试等场景非常适用。
十二、如何关闭VT模式
如果您不再需要使用VT模式,可以通过进入BIOS设置界面,将“VirtualizationTechnology”或“虚拟化技术”选项状态改为Disabled,以关闭VT模式。
十三、开启VT模式可能遇到的问题和解决方法
在开启VT模式的过程中,可能会遇到一些问题,比如无法进入BIOS设置界面或无法启用VT选项等。本段落将提供一些常见问题的解决方法。
十四、常见的虚拟化软件推荐
本段落将推荐几款常见且易用的虚拟机软件,供读者选择和使用。
十五、
通过本文的介绍,您已经了解到了如何在Win10系统下开启VT模式。开启VT模式可以提升电脑的虚拟化性能,为您的工作和学习带来更多便利。记得遵循操作步骤,并注意遇到问题时的解决方法,享受VT模式带来的优势吧!
Win10系统开启VT模式的方法
随着虚拟化技术的发展,越来越多的用户需要在Win10系统中开启VT(VirtualizationTechnology)模式,以便在虚拟机或容器中运行其他操作系统或应用程序。但是,由于不同电脑品牌和型号的BIOS设置略有差异,许多用户在尝试开启VT模式时遇到了困难。本文将为大家详细介绍Win10系统中如何开启VT模式的方法,并提供一些注意事项,帮助读者顺利进行设置。
1.确认电脑是否支持VT技术
2.进入BIOS设置
3.寻找虚拟化选项
4.启用VT模式
5.保存并退出BIOS设置
6.检查VT模式是否成功开启
7.更新BIOS固件
8.注意事项:备份重要数据
9.注意事项:阅读电脑手册
10.注意事项:风险提示
11.注意事项:与其他设置的冲突
12.注意事项:寻求专业帮助
13.注意事项:不要随意修改其他设置
14.注意事项:保持系统更新
15.
通过本文的介绍,我们详细讲解了在Win10系统中开启VT模式的方法。在进行设置之前,您需要确认电脑是否支持VT技术,并仔细阅读电脑手册以了解具体设置方法和注意事项。同时,我们提供了一些常见的注意事项,帮助您顺利进行VT模式的开启。希望本文对您有所帮助!
标签: #win10系统