Windows10作为目前使用最广泛的操作系统之一,为了保护用户的隐私和数据安全,提供了设置开机密码的功能。本文将详细介绍如何在Windows10上设置开机密码,以及如何简单操作让您的计算机更安全。
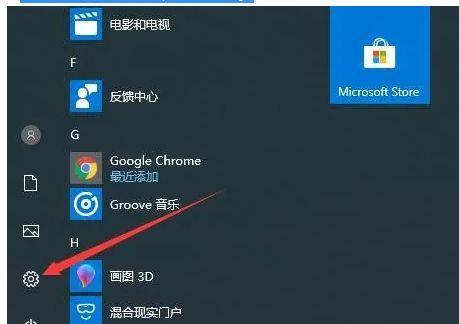
一:了解开机密码的作用
开机密码是一种安全措施,用于保护您的计算机免受未经授权的访问。设置开机密码后,每次启动计算机时都需要输入正确的密码才能进入系统。
二:找到设置开机密码的选项
在Windows10中,您可以轻松找到设置开机密码的选项。点击开始菜单,并选择“设置”图标。
三:进入“帐户”设置
在设置界面中,找到并点击“帐户”选项。这将打开帐户设置页面。
四:选择“登录选项”
在帐户设置页面中,点击左侧导航栏中的“登录选项”。这是您设置开机密码的地方。
五:点击“密码”选项
在登录选项页面中,找到“密码”选项并点击。这将启用和管理您的开机密码。
六:输入当前密码(如果已设置)
如果您已经设置了开机密码,您需要在输入框中输入当前密码以进行验证。如果您还没有设置过密码,则可以跳过此步骤。
七:设置新的开机密码
在新密码输入框中输入您想要设置的新密码。请确保选择一个强密码,结合字母、数字和符号,以增加安全性。
八:确认密码
在确认密码输入框中再次输入您刚刚设置的新密码,以确保无误。
九:填写密码提示(可选)
在密码提示输入框中,您可以填写一个提示来提醒您的密码,以防您忘记了密码。这是可选的,但建议填写以免忘记密码后无法自行找回。
十:点击“下一步”完成设置
完成上述步骤后,点击页面底部的“下一步”按钮。系统将保存您的设置并将开机密码应用到您的计算机上。
十一:重新启动计算机进行测试
现在,您可以尝试重新启动计算机,以测试是否成功设置了开机密码。在启动过程中,系统将提示您输入密码才能继续进入。
十二:注意事项:密码的安全性
请确保您设置的开机密码足够强大,并定期更换密码以增加安全性。不要使用容易被猜测或与个人信息相关的密码。
十三:忘记密码时的解决方法
如果您忘记了设置的开机密码,可以通过使用其他帐户登录或使用密码重置工具来恢复访问权限。
十四:密码保护的好处
设置开机密码可以有效保护您的计算机免受未经授权访问,确保您的个人信息和数据的安全。
十五:
通过本文的指导,您可以轻松在Windows10上设置开机密码,增加计算机的安全性。务必记住密码并定期更换以保护您的隐私和数据安全。
如何设置Windows10开机密码
在当前信息时代,个人电脑的安全性显得尤为重要。设置开机密码是保护个人隐私和电脑数据安全的必要步骤之一。本文将向您介绍如何在Windows10系统中设置开机密码,以提供更好的安全保护。
了解开机密码的重要性
设置开机密码是防止未经授权访问您的个人电脑的首要步骤。这样,即使有人获得了物理接触您的电脑,也无法轻易进入系统。
进入Windows10系统设置
点击屏幕右下角的“开始”按钮,然后选择“设置”图标,进入Windows10系统设置界面。
选择“帐户”选项
在Windows10系统设置界面中,选择“帐户”选项,以进行与用户和安全相关的设置。
点击“登录选项”
在“帐户”选项中,点击左侧面板中的“登录选项”,在右侧面板中显示相关登录选项。
选择“密码”
在登录选项中,选择“密码”选项,以进行密码相关的设置。
输入当前密码
如果您之前已经设置了开机密码,系统将要求您先输入当前密码以进行确认。
点击“更改”
在输入当前密码后,点击右侧的“更改”按钮,以进行更改密码的操作。
创建新密码
在弹出的对话框中,输入您想要设置的新密码。确保密码足够复杂且难以猜测,最好包含字母、数字和特殊字符的组合。
重新输入新密码
在对话框的下方,再次输入您刚刚设置的新密码,以进行确认。
添加密码提示(可选)
为了方便记忆密码,您可以选择添加一个密码提示。这将在您忘记密码时提供一些线索,帮助您重置密码。
完成设置
点击对话框底部的“下一步”按钮,并按照系统提示完成开机密码设置的过程。
重启电脑
为使设置生效,您需要重启电脑。请确保在重启前保存好所有正在进行的工作。
验证开机密码
在电脑重新启动后,系统将要求您输入您刚刚设置的开机密码。输入正确后,您将成功进入系统。
更改或移除开机密码
如果您想要更改或移除开机密码,可以在相同的“登录选项”页面进行相关操作。
通过设置开机密码,您可以增加个人电脑的安全性,保护个人隐私和重要数据。请务必选择强密码,并定期更改以保持安全性。记住,设置开机密码只是个人电脑安全的第一步,合理使用杀毒软件和加密技术也是必不可少的。
标签: #windows10









