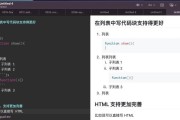随着技术的发展,计算机操作系统提供了越来越多的功能和设置选项,以满足用户的个性化需求。而本地策略编辑器就是其中一个强大的工具,它可以让用户对计算机进行更精细的设置和管理。本文将介绍如何打开本地策略编辑器,并详细说明其各项功能和使用方法。
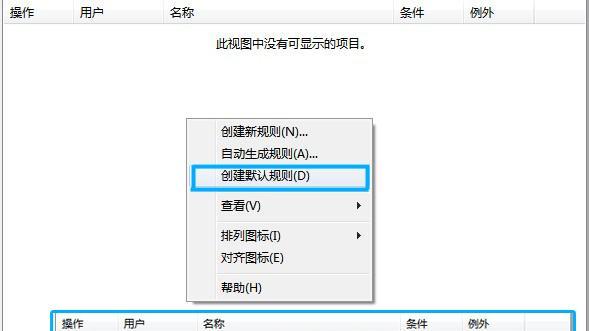
了解本地策略编辑器
本地策略编辑器是Windows操作系统中一个重要的管理工具,它允许用户修改计算机的各种策略和设置。通过本地策略编辑器,用户可以定制计算机的行为,限制访问权限,管理用户账户等。
打开本地策略编辑器的方法
要打开本地策略编辑器,首先按下Win+R组合键,打开运行对话框。在对话框中输入"gpedit.msc"并点击确定按钮。这样就可以打开本地策略编辑器的窗口。
了解本地计算机策略
本地计算机策略是本地策略编辑器中的一个重要功能,它允许用户配置计算机的各种设置。通过本地计算机策略,用户可以限制设备的使用、配置安全设置、管理应用程序等。
使用组策略管理器
组策略管理器是本地策略编辑器中的一个重要工具,它可以帮助用户管理计算机上的用户和计算机组。通过组策略管理器,用户可以为不同组或用户设置不同的策略和权限。
配置用户配置策略
用户配置策略是本地策略编辑器中的一个设置选项,它允许用户对用户账户进行各种管理和限制。通过用户配置策略,用户可以控制桌面设置、启动菜单和任务栏的行为,限制访问权限等。
配置计算机配置策略
计算机配置策略是本地策略编辑器中的一个设置选项,它允许用户对整个计算机进行各种管理和限制。通过计算机配置策略,用户可以设置计算机的安全设置、网络设置、设备驱动程序等。
了解组织单位
组织单位是本地策略编辑器中的一个重要概念,它可以帮助用户组织和管理策略。通过组织单位,用户可以将不同的计算机或用户组织在一起,并为它们分配相应的策略和设置。
配置安全选项
安全选项是本地策略编辑器中的一个重要功能,它可以帮助用户提升计算机的安全性。通过配置安全选项,用户可以限制访问权限、控制密码策略、配置用户账户控制等。
管理软件设置
本地策略编辑器还可以帮助用户管理计算机上的软件设置。通过软件设置,用户可以禁用或启用特定的软件功能,限制软件的使用权限等。
了解策略更新
策略更新是本地策略编辑器中一个重要的功能,它可以帮助用户及时获取最新的策略和设置。通过策略更新,用户可以确保计算机上的策略始终是最新的。
备份和还原策略
本地策略编辑器还提供了备份和还原策略的功能,以防止意外的设置更改或数据丢失。通过备份和还原策略,用户可以轻松地恢复到之前的设置状态。
了解策略报告
策略报告是本地策略编辑器中一个重要的功能,它可以帮助用户生成和查看策略相关的报告。通过策略报告,用户可以了解计算机上的策略设置和使用情况。
查找帮助和支持
如果在使用本地策略编辑器时遇到问题,用户可以通过点击帮助和支持菜单来获取相关帮助文档和资源。本地策略编辑器还提供了在线帮助和社区支持。
注意事项和建议
在使用本地策略编辑器时,用户需要注意一些事项和建议。谨慎修改重要的策略设置,定期备份策略,遵循最佳实践等。
通过本文的介绍,我们了解了本地策略编辑器的打开方法和各项功能。掌握本地策略编辑器的使用,可以让我们更好地管理和定制计算机的行为和设置,提升计算机的安全性和个性化需求的满足程度。
文章结尾:通过学习本地策略编辑器的使用指南,相信读者已经对其有了更深入的了解。掌握本地策略编辑器的使用方法和功能,可以帮助我们更好地管理和配置计算机,满足个性化的需求,并提升计算机的安全性和效率。希望本文对读者有所帮助,谢谢阅读!
掌握本地策略编辑器的开启方法及使用技巧
随着计算机的普及和应用场景的多样化,本地策略编辑器成为了管理和配置计算机的重要工具之一。然而,很多用户对于本地策略编辑器的使用方法并不熟悉,因此本文将为大家详细介绍以本地策略编辑器在哪打开,并提供一些使用技巧,帮助大家更好地利用本地策略编辑器进行计算机管理和配置。
段落1什么是本地策略编辑器?
本地策略编辑器是Windows操作系统中一个重要的工具,它允许用户对计算机上的各项配置进行管理和调整。通过本地策略编辑器,用户可以修改注册表、安全选项、软件安装等多个方面的设置,以满足自己的需求。
段落2如何打开本地策略编辑器?
要打开本地策略编辑器,可以按下Win+R键,在运行对话框中输入“gpedit.msc”,然后按下回车键即可打开本地策略编辑器。也可以通过控制面板的“管理工具”找到本地策略编辑器并打开。
段落3本地策略编辑器的主要功能有哪些?
本地策略编辑器提供了众多功能,包括用户配置、计算机配置、Windows设置等。其中用户配置包括了桌面、开始菜单、任务栏等个性化设置;计算机配置涵盖了安全选项、软件安装等系统级别设置;Windows设置则可以调整系统行为、网络设置等。
段落4如何修改本地策略编辑器的配置?
要修改本地策略编辑器的配置,首先需要打开相应的配置项,然后根据需要进行修改。在打开的配置项中,可以通过选择“已启用”、“未配置”或“已禁用”的选项来改变当前的设置。
段落5如何备份和恢复本地策略编辑器的配置?
为了避免误操作导致系统出现问题,建议在修改本地策略编辑器之前先备份当前的配置。备份可以通过右键点击相应的配置项并选择“导出”来完成。若需要恢复之前的配置,只需双击备份文件即可。
段落6常见的本地策略编辑器应用场景有哪些?
本地策略编辑器可用于各种应用场景,例如限制用户访问特定程序、设置密码策略、禁用USB设备等。通过合理配置本地策略编辑器,可以加强系统安全性,提升用户体验。
段落7如何通过本地策略编辑器禁用自动更新?
若不希望系统自动更新,可以通过本地策略编辑器来进行禁用。打开本地策略编辑器后,找到“计算机配置”->“管理模板”->“Windows组件”->“Windows更新”,将“配置自动更新”设置为“已禁用”。
段落8如何通过本地策略编辑器控制访问设备?
通过本地策略编辑器,可以限制用户对某些设备的访问权限。在本地策略编辑器中,找到“计算机配置”->“管理模板”->“系统”->“可移动存储访问”,选择“拒绝对可移动存储访问”的选项,即可限制用户对可移动存储设备的访问。
段落9如何通过本地策略编辑器设置密码策略?
通过本地策略编辑器,可以设置密码的复杂性要求、密码最短使用期限、密码最长使用期限等密码策略。在本地策略编辑器中,找到“计算机配置”->“Windows设置”->“安全设置”->“账户策略”->“密码策略”,选择相应的选项进行配置。
段落10如何通过本地策略编辑器设置软件安装限制?
通过本地策略编辑器,可以限制用户安装某些软件。在本地策略编辑器中,找到“用户配置”->“管理模板”->“系统”->“安装应用程序”,选择“禁止运行指定的Windows应用程序”的选项,并设置需要禁止的应用程序列表。
段落11如何通过本地策略编辑器设置自动锁定时间?
通过本地策略编辑器,可以设置计算机在一段时间后自动锁定屏幕。在本地策略编辑器中,找到“用户配置”->“管理模板”->“控制面板”->“个性化”->“屏幕保护程序”,选择“屏幕保护程序超时”并设置相应的时间。
段落12如何通过本地策略编辑器禁用Ctrl+Alt+Del登录?
通过本地策略编辑器,可以禁用Ctrl+Alt+Del登录方式。在本地策略编辑器中,找到“计算机配置”->“Windows设置”->“安全设置”->“本地策略”->“安全选项”,找到“启用Ctrl+Alt+Del登录”,将其设置为“未配置”。
段落13如何通过本地策略编辑器禁用特定程序运行?
通过本地策略编辑器,可以禁用某些程序的运行。在本地策略编辑器中,找到“用户配置”->“管理模板”->“系统”->“不运行特定的Windows应用程序”,选择“已启用”,并设置需要禁止运行的程序列表。
段落14如何通过本地策略编辑器限制网络访问?
通过本地策略编辑器,可以限制用户对特定网站或特定端口的访问。在本地策略编辑器中,找到“计算机配置”->“Windows设置”->“安全设置”->“软件限制策略”,选择“不允许使用此计算机上的所有连接的程序”或“不允许使用此计算机上的所有连接的TCP/IP端口”并进行相应的设置。
段落15
本地策略编辑器是一个强大而实用的工具,通过合理配置和管理,可以提高计算机的安全性、稳定性和个性化。在使用本地策略编辑器时,需要谨慎操作,避免对系统造成不必要的影响。希望本文能够帮助读者更好地了解本地策略编辑器的使用方法和技巧,从而更好地管理和配置自己的计算机系统。
标签: #编辑器