在办公环境中,很多时候我们需要共享打印机来方便团队成员使用。在Win10系统下,设置局域网共享打印机并不复杂,只需按照以下教程一步步操作,即可轻松完成。
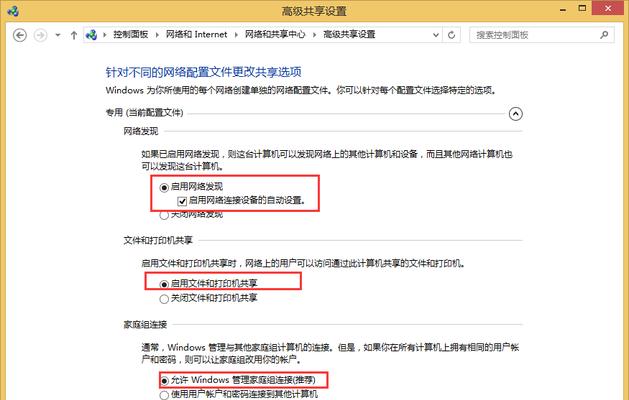
要求:
1.确保所有设备连接到同一个局域网。
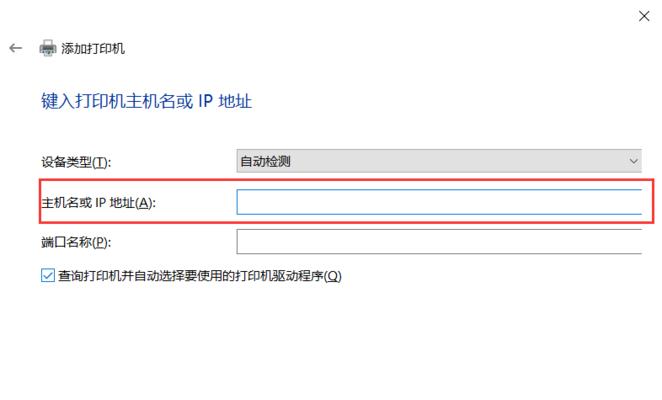
2.拥有管理员权限的Win10电脑。
3.打印机已经正确连接到电脑并正常工作。
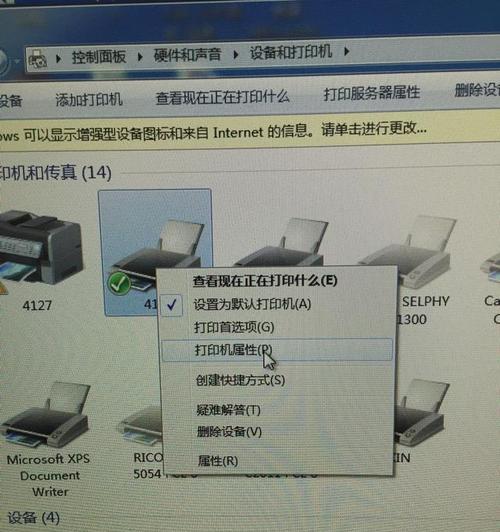
1.检查局域网连接
确保所有设备都连接到同一个局域网,包括需要设置共享的电脑和其他需要连接打印机的设备。
2.确认打印机连接
检查打印机是否正确连接到电脑,并且能够正常工作。如果打印机没有连接或者无法工作,需要先解决这个问题。
3.打开控制面板
在Win10系统中,点击开始菜单并搜索“控制面板”,然后点击打开控制面板。
4.选择“设备和打印机”
在控制面板中,点击“设备和打印机”,进入设备和打印机设置界面。
5.右击打印机选择“共享”
找到需要共享的打印机,在其图标上右击,然后选择“共享”。
6.点击“共享此打印机”
在弹出的共享设置对话框中,点击“共享此打印机”,并可以自定义共享名称。
7.确认共享设置
点击“确定”按钮,确认共享设置已经成功保存。
8.打开网络共享中心
在Win10系统中,点击开始菜单并搜索“网络共享中心”,然后点击打开网络共享中心。
9.点击“更改高级共享设置”
在网络共享中心界面,点击左侧的“更改高级共享设置”链接。
10.启用文件和打印机共享
在高级共享设置界面,找到“文件和打印机共享”选项,选择“启用文件和打印机共享”。
11.保存设置
点击“保存更改”按钮,保存已经修改的高级共享设置。
12.在其他设备上添加打印机
在需要连接打印机的其他设备上,打开设备和打印机设置界面,并选择“添加打印机”。
13.搜索网络中的打印机
选择“添加网络、蓝牙或无线打印机”,然后搜索局域网中的共享打印机。
14.完成打印机添加
选择搜索到的共享打印机,并按照提示完成添加步骤。
15.测试打印功能
在其他设备上,打开一个文档并尝试进行打印,确保打印机连接正常并可以正常工作。
通过以上步骤,你可以轻松在Win10系统中设置局域网共享打印机。记得确保设备连接到同一个局域网,并按照教程一步步操作,即可享受到便捷的打印服务。
标签: #电子设备









