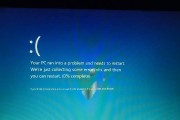当我们开机时,如果出现NTLDRismissing的错误提示,这意味着计算机无法找到启动文件。这是一个常见的问题,但是可以通过一些简单的方法来解决。本文将介绍解决电脑开机提示NTLDRismissing错误的一些方法。
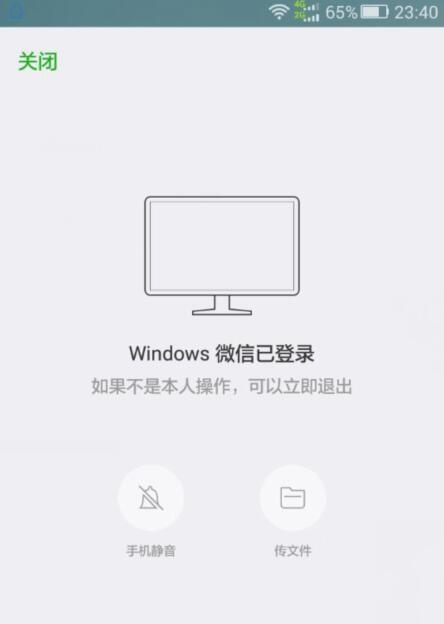
检查和重新插入硬盘驱动器连接线
如果电脑开机时提示NTLDRismissing错误,首先要检查硬盘驱动器的连接线是否插好。打开电脑机箱,检查硬盘驱动器连接线是否松动或脱落。如果有问题,重新插入连接线并确保牢固连接。
检查启动顺序设置
进入BIOS设置界面,检查启动顺序设置是否正确。有时候启动顺序设置错误会导致NTLDRismissing错误的出现。确保硬盘驱动器在启动顺序中排在第一位。
检查硬盘驱动器是否正常工作
使用硬盘驱动器测试工具来检查硬盘驱动器是否正常工作。如果硬盘驱动器出现故障,可能会导致NTLDRismissing错误的出现。如果发现硬盘驱动器有问题,需要修复或更换硬盘驱动器。
使用系统恢复工具修复引导文件
如果以上方法都没有解决问题,可以尝试使用系统恢复工具修复引导文件。在Windows安装光盘或USB启动盘中,选择修复选项,并使用命令行工具来修复NTLDR引导文件。
重建引导文件
如果引导文件损坏,也可能会导致NTLDRismissing错误的出现。使用系统恢复工具或第三方引导修复软件来重建引导文件,以解决该问题。
恢复备份的引导文件
如果你之前创建了备份的引导文件,可以尝试恢复备份的引导文件来解决NTLDRismissing错误。
查找和修复引导扇区错误
NTLDRismissing错误也可能是由于引导扇区错误导致的。可以使用磁盘工具来检查和修复引导扇区错误。
使用Windows安装光盘进行修复安装
如果以上方法都无法解决问题,可以尝试使用Windows安装光盘进行修复安装。这将保留用户文件和程序,并修复可能导致NTLDRismissing错误的问题。
使用恢复分区恢复系统
如果你的计算机上有恢复分区,可以使用恢复分区来恢复系统到出厂设置。这将解决所有系统相关的问题,包括NTLDRismissing错误。
使用命令行工具进行修复
在Windows安装光盘或USB启动盘中,选择进入命令行工具,使用一些命令行指令来修复NTLDRismissing错误。
检查硬盘驱动器是否被破坏
NTLDRismissing错误也可能是由于硬盘驱动器被破坏所导致的。使用硬盘驱动器测试工具来检查硬盘驱动器是否完好,如有必要,更换硬盘驱动器。
重新安装操作系统
如果所有方法都无法解决NTLDRismissing错误,最后的选择是重新安装操作系统。这将清除所有数据并重新安装操作系统,但可以解决NTLDRismissing错误。
寻求专业帮助
如果你对计算机操作不熟悉,或以上方法都无法解决问题,建议寻求专业帮助。专业的计算机维修人员可以帮助你解决NTLDRismissing错误,并修复其他可能存在的问题。
预防NTLDRismissing错误的出现
为了避免NTLDRismissing错误的出现,建议定期备份重要文件,保持硬盘驱动器和系统的健康状态,并使用安全可靠的软件来保护计算机。
当电脑开机提示NTLDRismissing错误时,可以通过检查连接线、设置启动顺序、修复引导文件等方法来解决。如果问题仍然存在,可以尝试重建引导文件、修复安装操作系统等方法。在所有方法都无法解决问题时,可以寻求专业帮助。为了预防NTLDRismissing错误的出现,需要保持计算机的健康状态和数据备份,并使用可靠的软件来保护计算机。
NTLDRismissing问题的原因及解决方法
电脑开机提示NTLDRismissing错误是一种常见的引导错误,经常出现在Windows操作系统中。这个错误通常意味着操作系统无法找到NTLDR文件,从而导致系统无法启动。本文将深入分析NTLDRismissing错误的根源,并提供一些解决方法来修复这个问题。
1.引导扇区损坏
电脑开机时,BIOS会读取硬盘的引导扇区,如果该扇区损坏,将导致无法启动系统。这种情况下,需要使用Windows安装盘修复引导扇区。
2.NTLDR文件丢失或损坏
NTLDR文件是Windows操作系统启动过程中必不可少的一个文件,如果该文件丢失或损坏,将导致系统无法正常启动。解决方法是使用Windows安装盘进行修复或重新安装系统。
3.系统盘划分错误
如果在系统安装过程中,系统盘被错误地划分为逻辑分区,可能会导致NTLDRismissing错误。这时需要使用分区工具对系统盘进行修复。
4.硬盘错误
硬盘出现物理错误或逻辑错误也可能导致NTLDRismissing错误。可以通过检查硬盘连接、更换数据线或进行磁盘检测修复来解决这个问题。
5.BIOS设置错误
某些BIOS设置不正确也会导致NTLDRismissing错误。可以尝试重置BIOS设置或更新BIOS固件来解决问题。
6.引导顺序错误
如果电脑上有多个操作系统,错误的引导顺序也可能导致NTLDRismissing错误。可以通过修改启动顺序来解决问题。
7.病毒感染
病毒感染也可能导致NTLDRismissing错误。在安全模式下运行杀毒软件来清除病毒是解决办法之一。
8.内存问题
内存故障也可能导致NTLDRismissing错误。使用内存测试工具来检测和修复内存问题可以解决该错误。
9.引导文件路径错误
在多硬盘系统中,如果引导文件路径设置错误,也会导致NTLDRismissing错误。需要在BIOS中正确设置引导文件的路径来修复该问题。
10.软件冲突
某些软件的安装或升级可能会引起与NTLDR文件冲突,导致NTLDRismissing错误。卸载或回滚这些软件可以解决问题。
11.硬件故障
硬件故障也可能导致NTLDRismissing错误。检查硬盘、内存、电源等硬件是否正常工作,可以解决该问题。
12.文件系统损坏
文件系统损坏也是常见的导致NTLDRismissing错误的原因。使用Windows安装盘进行修复或重新格式化硬盘可以解决该问题。
13.操作系统版本不兼容
如果尝试在不兼容的硬件上安装操作系统,可能会导致NTLDRismissing错误。检查硬件和操作系统的兼容性,选择合适的操作系统版本来解决该问题。
14.硬盘空间不足
硬盘空间不足也可能导致NTLDRismissing错误。清理硬盘上的无用文件或增加硬盘空间来解决该问题。
15.操作错误
有时NTLDRismissing错误是由于用户操作不当造成的,例如意外删除了NTLDR文件。在这种情况下,使用Windows安装盘进行修复或重新安装系统是解决问题的最佳方法。
NTLDRismissing错误是一个常见的电脑引导错误,可能由多种原因引起。本文详细介绍了15种可能的原因,并提供了相应的解决方法。无论是硬件问题、软件问题还是操作错误,都可以通过一定的方法来修复NTLDRismissing错误,使电脑恢复正常启动。
标签: #电脑