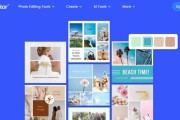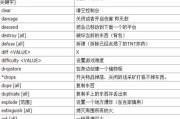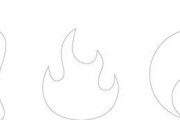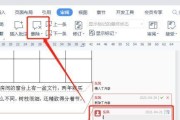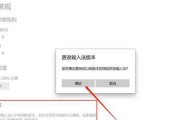在日常生活和工作中,有时我们需要将苹果平板上的操作过程进行录制并分享给他人,以便更好地展示和传达信息。本文将为您介绍如何在苹果平板上进行录屏,并提供一些实用的技巧和建议,帮助您轻松掌握录屏技巧。
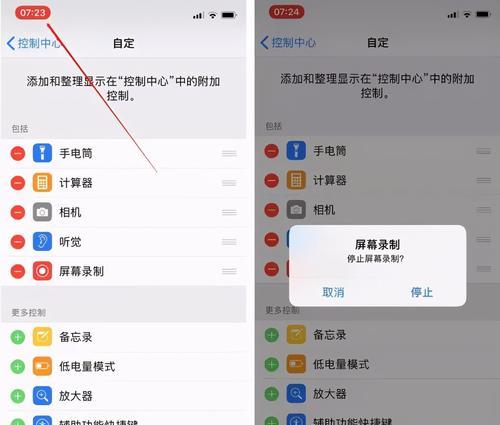
一、选择合适的录屏应用程序
在开始录制苹果平板上的屏幕之前,您需要选择一款合适的录屏应用程序。目前市场上有许多优秀的录屏工具可供选择,如QuickTimePlayer、ApowerMirror等。您可以根据个人需求和使用习惯选择适合自己的应用程序。
二、安装并打开录屏应用程序
在选定了合适的录屏应用程序后,您需要下载并安装该应用程序。安装完成后,请打开该应用程序,并按照提示进行一些基本设置和授权操作。
三、连接苹果平板和电脑
为了能够正常地进行录屏操作,您需要将苹果平板与电脑进行连接。您可以通过USB线或无线连接方式将两者连接起来,并确保连接成功。
四、选择录制范围和音频设置
在进行录屏之前,您需要选择要录制的屏幕范围。可以选择录制整个屏幕、指定窗口或者自定义区域。您还可以选择是否录制声音,包括麦克风声音和系统声音。
五、开始录制屏幕
在设置完录制范围和音频设置后,您可以点击录屏应用程序上的开始录制按钮,开始录制苹果平板上的屏幕。在录制过程中,您可以进行相关操作,如演示软件功能、展示网页操作等。
六、实用技巧一:添加实时操作说明
在录制过程中,您可以通过应用程序提供的实时操作说明功能,向观看者展示您的操作步骤。这一功能可以帮助观看者更好地理解您的操作,并提高录屏效果。
七、实用技巧二:使用标记和注释工具
为了让录屏视频更加清晰明了,您可以使用标记和注释工具,在录制过程中对关键点进行标记或添加文字说明。这样一来,观看者将更容易理解您的操作内容。
八、实用技巧三:调整录屏参数
不同的录屏场景可能需要不同的参数设置,例如分辨率、帧率等。您可以根据实际需求调整这些参数,以获得更佳的录屏效果。
九、实用技巧四:录制屏幕手势操作
苹果平板支持多种手势操作,如滑动、缩放等。在录制过程中,您可以展示这些手势操作,以更生动地呈现您的操作过程。
十、实用技巧五:定时录制功能
如果您想在特定的时间段内进行录屏,而不是手动开始和结束录制,您可以使用应用程序提供的定时录制功能。这样一来,您可以更加自由地安排录屏任务。
十一、实用技巧六:编辑和剪辑录屏视频
录屏完成后,您可以使用专业的视频编辑工具对录屏视频进行编辑和剪辑。您可以删除不需要的片段、添加转场效果、调整音频等,以获得更好的效果。
十二、保存和分享录屏视频
在编辑和剪辑完成后,您可以将录屏视频保存到本地设备中,并选择适当的格式和分辨率进行保存。同时,您还可以将录屏视频分享给他人,通过社交媒体、邮件等途径进行传播。
十三、遇到问题怎么办?
在录制过程中,可能会遇到一些问题,如录制中断、画面卡顿等。此时,您可以尝试重新启动应用程序、检查连接是否正常,并根据具体问题查找解决方法。
十四、常见问题解答
本节将回答一些关于在苹果平板上录屏的常见问题,如录屏文件太大、音视频不同步等。通过阅读这些问题的解答,您可以更好地理解录屏过程中可能遇到的一些情况。
十五、
通过本文的介绍和实用技巧,相信您已经掌握了在苹果平板上进行录屏的基本方法和技巧。希望这些内容对您有所帮助,并能提升您的工作效率和交流能力。如果您还有其他问题或需要进一步的指导,请随时向我们咨询。
如何使用苹果平板录屏——一步步教你完成录屏操作
在现如今的数字化时代,录屏已成为人们分享和展示技能的常用方式之一。而苹果平板作为一款功能强大的设备,提供了便捷的录屏功能,本文将详细介绍如何利用苹果平板进行录屏操作,让您可以轻松记录和分享自己的屏幕操作过程。
为什么选择苹果平板录屏
1.1苹果平板录屏功能简介
在众多平板设备中,苹果平板凭借其流畅的操作体验和丰富的应用生态,成为了很多人的首选。而苹果平板自带的录屏功能更是一大亮点,可以满足大部分用户对录制屏幕操作的需求。
1.2录屏操作的应用场景
录屏操作可以应用于各种场景,例如教学、演讲、演示、游戏攻略等。无论是教育工作者、游戏玩家还是个人用户,都可以通过苹果平板录屏来展示自己的技能、经验和思路。
苹果平板录屏的准备工作
2.1确认设备和系统版本
在进行录屏操作之前,需要确认您所使用的苹果平板的型号和系统版本,以确保支持录屏功能。
2.2更新系统及应用程序
在录屏操作之前,及时更新系统和相关应用程序,以获得更好的录屏体验和功能支持。
2.3清理设备空间
录屏操作需要较大的存储空间,建议在录屏之前清理设备的存储空间,确保录屏过程中不会因为存储空间不足而中断。
使用苹果平板自带的录屏功能
3.1打开控制中心
在苹果平板主界面上从底部向上滑动,打开控制中心,其中包含了许多实用的快捷功能,包括录屏功能。
3.2开启录屏功能
在控制中心中找到“录屏”按钮,并点击它来开启录屏功能。此时,屏幕顶部会出现一个红色的录屏提示栏。
3.3录制屏幕操作
开启录屏功能后,您可以开始进行您想要录制的屏幕操作。所有的操作和操作结果都将被录制下来,包括声音和触摸操作。
使用第三方应用进行录屏
4.1选择适合的录屏应用
在AppStore中有很多第三方应用可以辅助录屏,根据个人需求和偏好选择一款合适的应用进行录屏操作。
4.2下载并安装录屏应用
根据您选择的应用,在AppStore中下载并安装相应的录屏应用程序,然后进行必要的设置。
4.3开始录制
打开所下载的录屏应用程序,并按照其界面上的指引开始录制您想要的屏幕操作。这些应用通常提供了更多的录屏设置和功能,可以满足不同用户的需求。
苹果平板录屏的注意事项
5.1静音和通知设置
在进行录屏操作之前,建议将设备调至静音模式,并关闭通知以避免不必要的打扰。
5.2屏幕方向和分辨率选择
根据录屏需要,选择合适的屏幕方向和分辨率设置,以确保录屏效果符合预期。
5.3存储空间和电池寿命
录屏操作会占用较多的存储空间和电池寿命,建议提前做好充电和存储准备,以免中途中断或录制不完整。
通过本文的介绍,我们可以了解到使用苹果平板进行录屏操作并不困难。无论是使用自带的录屏功能还是选择第三方应用,您都可以轻松地记录和分享屏幕操作过程。尽情享受录屏带来的便利,展示您的技能和创造力吧!
标签: #怎么