OPPO小圆点是一款快捷工具,但有些用户可能不喜欢它的存在,本文将介绍如何关闭OPPO小圆点。
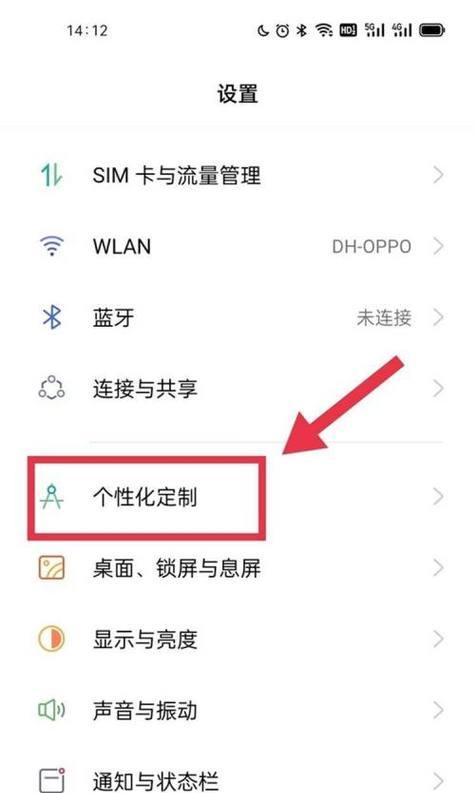
一:了解OPPO小圆点的作用
OPPO小圆点是一种快捷工具,它可以在屏幕上显示一系列常用操作的快捷方式,例如截屏、录屏等,方便用户快速操作。
二:为什么要关闭OPPO小圆点
然而,有些用户可能觉得OPPO小圆点在屏幕上占用了太多空间,影响到了其它应用程序的使用,或者他们更喜欢使用其他方式来完成这些操作。关闭OPPO小圆点对于这些用户来说是一个不错的选择。
三:进入设置界面
打开您的OPPO手机,进入手机的设置界面。您可以通过下拉通知栏,在屏幕顶部找到“设置”图标,点击它进入设置界面。
四:选择“辅助功能”
在设置界面中,您需要向下滑动找到“辅助功能”选项,并点击进入。
五:找到“小圆点”选项
在辅助功能界面中,您需要寻找到“小圆点”选项,这是您关闭OPPO小圆点的入口。
六:点击“小圆点”选项
点击“小圆点”选项后,您将进入小圆点设置页面。在这个页面中,您可以对小圆点的显示和行为进行调整。
七:关闭OPPO小圆点
在小圆点设置页面中,您会看到一个开关按钮,用于控制小圆点的开启和关闭。将开关按钮从打开状态切换到关闭状态,即可成功关闭OPPO小圆点。
八:重启手机
关闭OPPO小圆点后,建议重新启动一次手机。这样做可以确保设置的改变生效。
九:确认OPPO小圆点已关闭
重新启动手机后,返回到主屏幕,您会发现OPPO小圆点已经消失,不再显示在屏幕上。这意味着您已成功关闭了OPPO小圆点。
十:注意事项
关闭OPPO小圆点后,您将无法再通过它来执行快捷操作。如果您以后改变主意,可以按照以上步骤重新打开它。
十一:其他替代方式
虽然关闭OPPO小圆点可能让某些用户感到方便,但仍有其他替代方式来执行快捷操作,例如通过快捷键、手势操作等。
十二:个性化设置
OPPO手机提供了丰富的个性化设置选项,您可以根据自己的喜好和需求来定制手机的使用体验。
十三:为什么选择关闭OPPO小圆点
每个用户对于手机的使用习惯和偏好都不同,有些用户喜欢保持简洁的界面,而OPPO小圆点可能会给他们带来不必要的干扰,因此关闭它是一个不错的选择。
十四:提高操作效率
关闭OPPO小圆点后,您可以通过其他方式来执行操作,如使用快捷键、手势等。这些方式可能更符合一些用户的使用习惯,从而提高操作效率。
十五:
通过简单的设置步骤,您可以轻松地关闭OPPO小圆点,使您的手机界面更加清爽,并根据自己的使用习惯选择其他方式来执行快捷操作。无论您是喜欢还是不喜欢OPPO小圆点,都可以根据自己的需求进行个性化设置。
简单操作让你摆脱干扰
OPPO小圆点是一款便捷的功能,但有时候它可能会给用户带来不必要的干扰。如果你想关闭OPPO小圆点,本文将为你提供简单的操作步骤。
1.了解OPPO小圆点功能
OPPO小圆点是一种浮动式的快捷方式,常驻在屏幕上方,方便用户快速启动常用应用或进行操作。
2.找到设置菜单
在手机桌面上找到“设置”应用,点击进入。
3.进入“辅助功能”选项
在“设置”页面中,向下滑动并点击“辅助功能”选项。
4.找到“小圆点”选项
在“辅助功能”页面中,向下滑动并找到“小圆点”选项。
5.打开“小圆点”设置
点击“小圆点”选项,进入“小圆点”设置页面。
6.关闭OPPO小圆点
在“小圆点”设置页面中,点击开关按钮,将其关闭。
7.确认关闭操作
系统会弹出确认关闭的提示框,点击“确认”按钮。
8.检查桌面
返回手机桌面,确认OPPO小圆点是否已经成功关闭。
9.重新开启OPPO小圆点
如果你后续需要重新使用OPPO小圆点功能,可以按照相同的步骤进入“小圆点”设置页面,然后将开关按钮打开。
10.考虑其他替代方案
关闭OPPO小圆点后,你可以考虑使用其他替代方案,例如常用应用放置在桌面上,或者使用其他类似的快捷方式工具。
11.了解更多设置选项
在“辅助功能”页面中,你还可以找到其他与显示相关的设置选项,例如字体大小、屏幕放大等。
12.个性化设置
根据自己的喜好和需求,你可以对OPPO手机进行个性化设置,使其更符合你的使用习惯。
13.注意关闭其他可能干扰的功能
除了OPPO小圆点外,你还可以检查手机中是否有其他可能干扰的功能,例如弹窗通知、震动提醒等,并进行关闭或调整。
14.享受清爽的使用体验
关闭OPPO小圆点后,你将获得更加清爽的手机使用体验,没有不必要的干扰,专注于你所关注的内容。
15.
关闭OPPO小圆点只需要简单的几个步骤,在不需要使用该功能时可以有效减少干扰。根据个人需求,你可以随时开启或关闭OPPO小圆点,让手机使用更加便捷。
标签: #oppo









