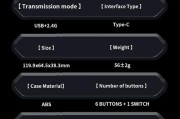在现代科技的发展下,蓝牙鼠标成为了越来越多人工作和娱乐时的必备工具。作为微软的一款高品质产品,微软蓝牙鼠标不仅操作便捷,而且设计精美,受到了广大用户的喜爱。然而,对于一些不太熟悉蓝牙配对操作的用户来说,可能会遇到一些困惑。本文将详细介绍如何配对微软蓝牙鼠标,帮助您快速上手使用。

1.打开计算机的蓝牙设置功能
点击任务栏右下角的通知图标,打开通知中心。在通知中心中找到蓝牙图标,点击打开计算机的蓝牙设置功能。
2.点击“添加设备”
在蓝牙设置界面中,找到“添加设备”选项,并点击进入。
3.打开鼠标电源
接下来,打开微软蓝牙鼠标的电源开关,进入待配对状态。
4.点击“蓝牙”选项
在添加设备界面中,选择“蓝牙”选项,系统将开始搜索附近的蓝牙设备。
5.选择并点击鼠标名称
在搜索结果中,找到显示为“微软蓝牙鼠标”的设备名称,并点击进行配对。
6.等待配对完成
等待系统完成配对操作,这个过程可能需要几秒钟的时间。
7.点击“完成”按钮
当系统成功配对鼠标后,会显示一个配对成功的提示框。点击“完成”按钮,完成配对流程。
8.鼠标成功连接
此时,您的微软蓝牙鼠标已成功连接到计算机,可以开始正常使用了。
9.鼠标操作验证
为了确认鼠标已成功连接,在桌面或其他应用程序界面上进行一些鼠标操作,如移动光标、点击等,验证鼠标的正常工作。
10.解决连接问题
如果配对过程中出现连接问题,可以尝试重新启动计算机或鼠标,然后重新进行配对操作。
11.其他设备的配对
如果您还有其他蓝牙设备需要连接,可以重复以上步骤进行配对。
12.鼠标的充电
微软蓝牙鼠标通常采用电池供电,如果鼠标电量不足,可以使用附带的充电线进行充电。
13.蓝牙鼠标管理
在蓝牙设置界面中,您可以管理已连接的蓝牙设备,包括重命名、删除等操作。
14.定期更新鼠标驱动
为了保证鼠标的正常工作和性能,定期检查并更新微软官方提供的鼠标驱动程序。
15.结束语
通过本文的指导,相信您已经学会了如何轻松快速地配对微软蓝牙鼠标。希望这些步骤对您有所帮助,让您的使用体验更加顺畅。开始享受高效便捷的鼠标操作吧!
简单操作步骤帮你快速完成配对
微软蓝牙鼠标是一款便携、高品质的外设设备,其蓝牙配对功能可以方便地连接到各种设备上。本文将为大家介绍如何使用微软蓝牙鼠标进行配对操作,让你轻松享受更便捷的使用体验。
1.检查设备兼容性
在开始配对之前,首先确保你的设备支持蓝牙连接功能,并检查是否已开启蓝牙功能。
2.打开蓝牙设置
在电脑或移动设备上,进入设置界面并找到“蓝牙”选项,点击打开蓝牙设置。
3.启动微软蓝牙鼠标
按下微软蓝牙鼠标上的配对按钮,启动鼠标的配对模式。
4.扫描周围设备
在蓝牙设置界面,点击“搜索附近设备”或类似选项,让你的设备搜索并显示周围的蓝牙设备列表。
5.选择鼠标设备
在蓝牙设备列表中,找到并点击选择你的微软蓝牙鼠标,开始配对流程。
6.进行配对验证
在配对过程中,你的设备可能会要求输入配对码或进行指纹验证等方式来确认身份并完成配对。
7.等待配对成功
配对过程可能需要一段时间,耐心等待直到你的设备显示配对成功的提示。
8.测试鼠标功能
配对成功后,你可以尝试点击鼠标左右键和滚轮等功能,确保鼠标已成功连接并可以正常使用。
9.如遇连接问题
如果出现配对失败或连接异常等问题,可以尝试重新启动鼠标和设备,并重复以上步骤进行配对。
10.蓝牙鼠标安全
在公共场所使用蓝牙鼠标时,注意关闭蓝牙功能以避免他人未经授权连接你的设备或获取隐私信息。
11.多设备切换
微软蓝牙鼠标支持多设备切换,你可以按下鼠标背部的设备切换按钮,在不同设备之间快速切换。
12.鼠标固件更新
定期检查微软官网或鼠标管理软件,以获取最新的鼠标固件更新,提升鼠标性能和稳定性。
13.蓝牙节能设置
在蓝牙设置界面,你可以调整蓝牙鼠标的节能模式,延长电池寿命并减少能耗。
14.鼠标操作习惯调整
配对完成后,你可以根据个人习惯在设备设置中调整鼠标速度、滚轮滚动方式等参数以获取更好的使用体验。
15.配对问题解决
如果以上步骤无法解决配对问题,你可以查阅微软官方文档或联系客服获取更专业的帮助和支持。
通过本文的介绍,我们了解到了如何轻松快捷地配对微软蓝牙鼠标。只需几个简单的步骤,就能连接到你的设备并享受更便捷的操作体验。记得根据个人需求和习惯,进行相应的设置调整,提升鼠标的性能和适用性。祝愿大家能够顺利完成配对并享受愉快的使用过程!
标签: #鼠标