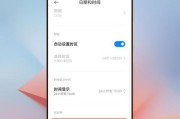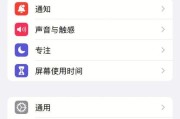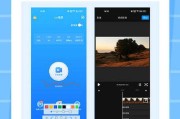在使用电脑时,我们经常需要打开任务管理器来管理正在运行的程序和进程。但是,很多人可能并不知道任务管理器还有一些快捷键,通过掌握这些快捷键,我们可以更快捷地进行操作,提高工作效率。本文将介绍一些常用的电脑任务管理器快捷键,并详细描述它们的功能和用法。
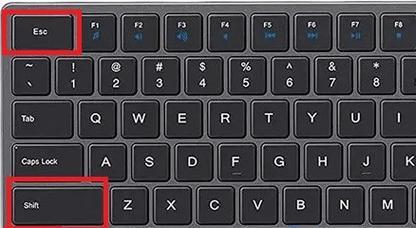
打开任务管理器(Ctrl+Shift+Esc)
这个快捷键组合可以直接打开任务管理器,无需通过其他菜单或图标来访问。按下Ctrl+Shift+Esc后,任务管理器窗口会立即弹出。
切换标签页(Ctrl+Tab)
任务管理器窗口中有多个标签页,用于显示不同的信息,如进程、性能、应用程序等。通过按下Ctrl+Tab,可以在不同的标签页之间进行切换,方便查看不同的信息。
结束进程(Delete或者EndProcess)
在进程标签页中,我们可以看到正在运行的程序和进程。有时候,某个程序或者进程无法正常关闭,影响电脑的运行速度。此时,我们可以选中该程序或者进程,然后按下Delete键或者右键选择“EndProcess”来终止该进程。
新建任务(Ctrl+Shift+N)
有时候我们需要启动一个新的程序或者进程,可以通过按下Ctrl+Shift+N来打开一个新的任务。在弹出的窗口中输入程序或者进程的名称,然后点击“确定”即可启动。
查看性能信息(Ctrl+Shift+I)
在性能标签页中,我们可以查看电脑的CPU、内存、磁盘、网络等性能信息。按下Ctrl+Shift+I可以快速打开性能监视器,方便了解电脑的运行情况。
查看启动项(Ctrl+Shift+T)
启动项标签页中列出了所有开机启动的程序和进程。通过按下Ctrl+Shift+T,我们可以快速查看启动项列表,并对需要禁止或启用的项目进行操作。
刷新(F5)
在任务管理器中,有些信息是实时更新的,如进程列表、性能数据等。通过按下F5键,我们可以刷新当前页面,以获取最新的信息。
改变排序方式(点击标题栏)
在进程标签页中,任务管理器默认按照进程名称进行排序。但是,我们可以通过点击标题栏,如“CPU”、“内存”等,来改变排序方式。这样可以更方便地查看占用资源较多的程序或进程。
查看详细信息(右键点击进程)
在进程标签页中,我们可以看到进程的基本信息,如名称、PID、CPU、内存等。如果需要查看更详细的信息,可以右键点击进程,然后选择“Gotodetails”来打开详细信息页面。
调整窗口大小(Alt+Space)
任务管理器窗口默认是最大化显示的,但是我们也可以通过按下Alt+Space键来调整窗口大小,以适应自己的需求。
隐藏任务管理器(Esc)
当我们不再需要任务管理器时,可以按下Esc键来隐藏任务管理器窗口。
显示CPU使用率(Ctrl+I)
在进程标签页中,我们可以看到每个进程的CPU使用率。按下Ctrl+I可以显示或隐藏CPU使用率的图形化展示,让我们更直观地了解电脑的运行情况。
查看网络活动(Ctrl+Alt+Del)
通过按下Ctrl+Alt+Del组合键,我们可以打开Windows安全选项菜单,在该菜单中点击“任务管理器”,然后在任务管理器窗口的性能标签页中,可以查看网络活动情况。
挂起和恢复进程(右键点击进程)
在进程标签页中,我们可以右键点击某个进程,然后选择“挂起”或“恢复”来暂停或继续该进程的运行。
退出任务管理器(Alt+F4)
在不再需要任务管理器时,我们可以按下Alt+F4组合键来退出任务管理器。
通过掌握任务管理器的快捷键,我们可以更高效地管理正在运行的程序和进程,提高操作效率。在处理电脑卡顿、程序无响应等问题时,也可以通过任务管理器快捷键快速解决。熟练使用这些快捷键对于日常电脑使用来说是非常有益的。
电脑任务管理器的快捷键及其功能
电脑任务管理器是一个非常实用的工具,可以帮助我们监控和管理正在运行的程序和进程。而了解和熟练运用任务管理器的快捷键,将能够极大地提高我们的工作效率。本文将详细介绍电脑任务管理器的快捷键及其功能,帮助读者更好地使用任务管理器。
打开任务管理器的快捷键(Ctrl+Shift+Esc)
要打开任务管理器,通常我们需要通过鼠标右键点击任务栏来选择“任务管理器”。然而,有了这个快捷键组合,我们只需同时按下Ctrl、Shift和Esc三个键即可直接打开任务管理器窗口。
切换任务管理器显示方式的快捷键(Ctrl+Tab)
当我们打开任务管理器后,可以使用鼠标点击不同的选项卡来查看不同的信息。但是,有了这个快捷键组合,我们可以通过按下Ctrl和Tab键来在不同选项卡之间进行快速切换,极大地提高了我们的操作效率。
结束一个进程的快捷键(Del)
如果我们的电脑上有一个程序或进程卡住了,我们可以使用任务管理器来结束它。当选中要结束的程序后,只需按下Del键,就能够立即终止这个进程。
新建任务的快捷键(Ctrl+Shift+N)
在某些情况下,我们可能需要手动启动一个程序或进程。有了这个快捷键组合,我们可以直接按下Ctrl、Shift和N三个键,然后输入程序的名称,就能够快速启动它。
刷新任务管理器的快捷键(F5)
当我们在任务管理器中查看进程和性能信息时,有时需要刷新页面以获取最新数据。按下F5键,就可以快速刷新任务管理器页面,使其显示最新的信息。
打开文件位置的快捷键(Ctrl+Shift+R)
有时我们需要找到某个正在运行的程序或进程所在的文件位置。通过选中该程序后,按下Ctrl、Shift和R三个键,就能够直接打开该文件所在的位置。
调整任务管理器窗口大小的快捷键(Alt+Space+S)
当任务管理器窗口过小或过大时,我们可能需要调整窗口大小以适应自己的需求。有了这个快捷键组合,我们只需按下Alt、Space和S三个键,就能够快速调整任务管理器窗口的大小。
搜索功能的快捷键(Ctrl+F)
在任务管理器中,有时候我们需要快速搜索特定的程序或进程。通过按下Ctrl和F两个键,我们可以快速打开任务管理器的搜索框,并输入关键词来进行搜索。
显示任务管理器菜单栏的快捷键(Alt)
在任务管理器中,默认情况下是隐藏菜单栏的。如果我们需要使用菜单栏中的某些功能,只需按下Alt键,就能够显示任务管理器的菜单栏。
显示/隐藏任务管理器系统托盘图标的快捷键(Ctrl+Shift+Esc)
除了通过鼠标点击任务栏来打开任务管理器之外,还可以使用这个快捷键组合来直接打开任务管理器。再次按下这个组合键后,可以隐藏任务管理器的系统托盘图标。
查看详细信息的快捷键(Ctrl+D)
当我们想要查看关于某个进程更多的详细信息时,只需选中该进程后按下Ctrl和D两个键,就能够快速打开详细信息页面。
调整任务管理器列宽的快捷键(Ctrl+Plus/Minus)
有时候我们需要调整任务管理器中各列的宽度,以更好地显示信息。通过按下Ctrl和加号/减号键,可以快速增加或减少列的宽度。
打开资源监视器的快捷键(Ctrl+Shift+Esc)
在任务管理器中,我们可以打开一个名为“资源监视器”的工具,用于监测系统资源的使用情况。通过按下Ctrl、Shift和Esc三个键,就能够直接打开资源监视器。
切换任务管理器到“性能”选项卡的快捷键(Ctrl+1)
任务管理器中有多个选项卡可供选择,其中“性能”选项卡可以显示系统的性能信息。通过按下Ctrl和数字键1,就能够快速切换到“性能”选项卡。
切换任务管理器到“应用”选项卡的快捷键(Ctrl+2)
除了“性能”选项卡外,任务管理器还有一个名为“应用”的选项卡,可以显示当前正在运行的应用程序。通过按下Ctrl和数字键2,就能够快速切换到“应用”选项卡。
通过掌握任务管理器的快捷键,我们能够更高效地管理和控制正在运行的程序和进程。无论是打开、结束、搜索,还是查看详细信息等操作,快捷键能够帮助我们更快速地完成任务,并提高工作效率。掌握这些快捷键,你将会发现任务管理器是一个强大而实用的工具。
标签: #快捷键