随着技术的不断发展,操作系统的功能也越来越强大。Windows10作为目前最新的操作系统之一,在提供强大功能的同时也会出现一些问题。其中一个常见问题就是Win10搜索栏无反应,这给用户带来了很大困扰。本文将介绍一些解决Win10搜索栏无法使用的方法和技巧,帮助用户快速解决这一问题,提高工作效率。
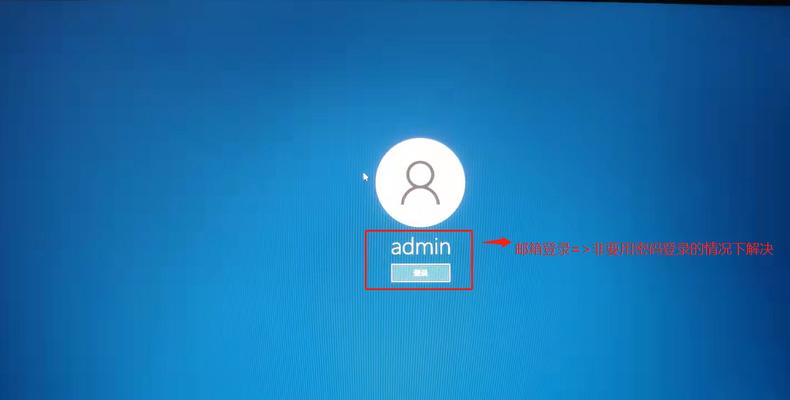
检查任务栏设置
在搜索栏无法使用的情况下,首先需要检查任务栏的设置。右键点击任务栏空白处,选择“任务栏设置”,确保“使用任务视图按钮”和“使用Cortana”选项都已启用。
重新启动WindowsExplorer进程
Win10搜索栏无反应可能是由于WindowsExplorer进程出现问题所致。按下“Ctrl+Shift+Esc”快捷键打开任务管理器,找到“WindowsExplorer”进程,右键点击并选择“重新启动”。
清空Cortana缓存
Cortana是Win10搜索栏的核心组件,清空其缓存可能有助于解决搜索栏无反应的问题。打开“运行”窗口,输入“%LocalAppData%\Packages\Microsoft.Windows.Cortana_cw5n1h2txyewy\LocalState”并按下回车键,找到名为“Indexed”文件夹,将其删除。
使用WindowsPowerShell修复
Win10搜索栏无反应的另一个解决方法是使用WindowsPowerShell修复。按下Win+X快捷键,选择“WindowsPowerShell(管理员)”打开管理员模式的命令提示符窗口,输入“Get-AppXPackage-AllUsers|Foreach{Add-AppxPackage-DisableDevelopmentMode-Register"$($_.InstallLocation)\AppXManifest.xml"}”并执行。
检查系统更新
有时候Win10搜索栏无法使用是由于系统更新问题所致。打开“设置”应用,选择“更新和安全”,点击“检查更新”,确保系统已经安装了最新的更新。
重新安装Cortana应用
尝试重新安装Cortana应用也是解决搜索栏无反应问题的一种方法。打开PowerShell窗口,输入“Get-AppxPackage-NameMicrosoft.Windows.Cortana|Remove-AppxPackage”并执行,然后再重新安装Cortana应用。
启用SystemFileChecker
系统文件的损坏可能导致Win10搜索栏无法使用。按下Win+X快捷键,选择“命令提示符(管理员)”打开管理员模式的命令提示符窗口,输入“sfc/scannow”并执行,系统会自动检测和修复损坏的系统文件。
关闭第三方防火墙
有些第三方防火墙软件可能会干扰Win10搜索栏的正常运行。尝试关闭第三方防火墙,然后重新启动电脑,查看是否能够解决搜索栏无反应的问题。
清理磁盘空间
磁盘空间不足也可能导致搜索栏无法使用。打开“文件资源管理器”,右键点击系统盘符,选择“属性”,点击“磁盘清理”,勾选需要清理的项目并执行清理操作。
更改注册表项
通过更改注册表项也可以尝试解决Win10搜索栏无反应问题。按下Win+R快捷键打开“运行”窗口,输入“regedit”并按下回车键,找到路径“HKEY_CURRENT_USER\Software\Microsoft\Windows\CurrentVersion\Search”下的“BingSearchEnabled”和“CortanaConsent”两个项,将其值改为0。
使用系统还原
如果以上方法都无法解决问题,可以考虑使用系统还原功能。按下Win+R快捷键打开“运行”窗口,输入“rstrui”并按下回车键,按照向导选择一个恢复点进行系统还原。
重置操作系统
作为最后的手段,可以尝试重置操作系统来解决搜索栏无法使用的问题。打开“设置”应用,选择“更新和安全”,点击“恢复”,在“重置此PC”部分点击“开始”,按照向导进行操作。
联系技术支持
如果以上方法仍然无法解决问题,建议联系Microsoft技术支持或寻求专业的计算机维修人员的帮助。
避免类似问题再次发生
为了避免类似问题再次发生,建议定期检查系统更新、保持系统文件完整性、使用可靠的安全软件等。
Win10搜索栏无反应是一个常见但令人困扰的问题,本文介绍了一些解决方法和技巧。在遇到这一问题时,用户可以尝试检查任务栏设置、重新启动WindowsExplorer进程、清空Cortana缓存等方法,以及使用WindowsPowerShell修复、重新安装Cortana应用、启用SystemFileChecker等高级解决方案。如果仍然无法解决问题,可以考虑重置操作系统或联系技术支持。为了避免类似问题再次发生,用户应该定期检查系统更新、保持系统文件完整性,并使用可靠的安全软件保护电脑。
win10搜索栏没有反应
win10操作系统是许多人使用的首选系统,然而,有时候我们可能会遇到win10搜索栏没有反应的问题,这对于需要频繁使用搜索功能的用户来说是非常困扰的。幸运的是,我们可以通过一些简单的步骤来解决这个问题,本文将为您介绍15个详细的解决方法。
段落1检查电脑网络连接
您需要确保电脑的网络连接正常。检查一下您的网络连接是否稳定,并尝试重新启动路由器或者更换网络连接方式,比如从Wi-Fi切换到有线连接。
段落2重启电脑
如果搜索栏仍然没有反应,那么您可以尝试重启电脑。重新启动可能能够解决一些临时性的问题,并且帮助您重新启动搜索栏功能。
段落3更新操作系统
确保您的win10操作系统是最新的版本。有时候,旧版本的操作系统可能会导致一些功能失效,通过更新操作系统,您可以修复这些问题,包括搜索栏无响应的情况。
段落4清理临时文件
临时文件可能会占用您的电脑空间,并且干扰系统的正常运行。清理临时文件可以帮助您解决搜索栏无响应的问题。打开磁盘清理工具,勾选临时文件选项并进行清理。
段落5运行系统文件检查
运行系统文件检查可以扫描并修复操作系统中的损坏文件。打开命令提示符,输入“sfc/scannow”命令,让系统自动检查并修复错误。
段落6检查病毒或恶意软件
有时候,恶意软件可能导致搜索栏无响应。运行安全软件进行全面扫描,确保您的电脑没有受到病毒或恶意软件的侵害。
段落7禁用第三方插件
某些第三方插件可能与win10搜索栏冲突,导致无法正常工作。尝试禁用所有第三方插件,并逐个重新启用,以找出造成搜索栏无响应的插件。
段落8检查搜索服务是否启用
搜索栏依赖于Windows搜索服务的运行。打开服务管理器,确保Windows搜索服务正在运行,并设置为自动启动。
段落9创建新用户
创建一个新用户并登录,看看搜索栏是否在新用户中工作正常。如果是,那么可能是您当前的用户配置文件出现了问题,您可以尝试修复或者迁移数据到新用户。
段落10修复系统文件
通过命令提示符以管理员身份运行“DISM/Online/Cleanup-Image/RestoreHealth”命令来修复系统文件。这可以修复一些与搜索栏无响应相关的问题。
段落11禁用并重新启用搜索功能
打开Windows功能,找到搜索功能并禁用它。然后重新启用搜索功能,这可以重置搜索栏并解决一些与搜索栏无响应相关的问题。
段落12卸载最近安装的程序
某些最近安装的程序可能与win10搜索栏冲突。打开“控制面板”,选择“卸载程序”,找到最近安装的程序并卸载它们,看看是否能够解决搜索栏无响应问题。
段落13恢复系统到之前的时间点
使用系统还原功能将系统恢复到之前的时间点。这可以撤销最近的系统更改,包括可能导致搜索栏无响应的操作。
段落14联系技术支持
如果您尝试了以上方法仍然无法解决问题,那么您可以联系相关的技术支持团队,寻求进一步的帮助和指导。
段落15
win10搜索栏无响应是一个常见的问题,但通过上述的15个步骤,您应该能够解决这个问题。记住,不同的原因可能导致搜索栏无响应,所以请耐心尝试每个解决方法,直到找到适合您的解决方案。如果问题仍然存在,不要犹豫联系技术支持寻求帮助。
标签: #win10









