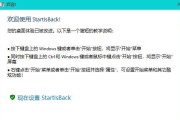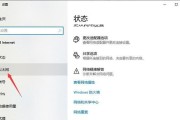随着Win10操作系统的普及和使用,很多用户可能会遇到电脑设备需要修复的问题。本文将为大家介绍一些常见的Win10电脑故障,并提供相应的解决方法,帮助读者轻松应对各种问题,恢复电脑的正常使用。

一、启动问题解决方法
通过修改启动设置、检查硬件连接等方式,解决Win10电脑启动时出现的各种问题。
二、蓝屏错误修复
通过安全模式进入系统、卸载问题驱动程序等方法,修复Win10电脑出现的蓝屏错误。
三、网络连接故障排查
通过检查网络设置、重新安装网络驱动程序等方式,解决Win10电脑的网络连接问题。
四、声音无法输出问题解决
通过检查音频设置、更新声卡驱动程序等方法,修复Win10电脑声音无法输出的问题。
五、系统运行缓慢优化
通过清理垃圾文件、关闭自启动程序等方式,优化Win10电脑的系统运行速度。
六、文件丢失恢复方法
通过使用数据恢复软件、查找备份文件等方式,恢复因各种原因导致的文件丢失问题。
七、蓝牙设备连接问题解决
通过检查蓝牙设置、重新安装蓝牙驱动程序等方法,解决Win10电脑蓝牙设备无法连接的问题。
八、USB设备无法识别解决方案
通过更新USB驱动程序、更换USB接口等方式,修复Win10电脑无法识别USB设备的问题。
九、电脑常见崩溃解决
通过查找问题软件、安装最新的系统更新等方法,解决Win10电脑经常崩溃的问题。
十、无法进入Windows桌面修复
通过使用系统还原、重新安装系统等方式,解决Win10电脑无法进入Windows桌面的问题。
十一、应用程序崩溃解决办法
通过重新安装应用程序、更新应用程序版本等方式,修复Win10电脑中应用程序经常崩溃的问题。
十二、触摸板失效处理方法
通过检查触摸板设置、重新安装触摸板驱动程序等方法,解决Win10电脑触摸板失效的问题。
十三、电脑屏幕黑屏解决
通过调整屏幕亮度、检查电源供应等方式,解决Win10电脑屏幕黑屏的问题。
十四、无法正常关机的解决方案
通过结束卡死的任务、更新系统补丁等方法,修复Win10电脑无法正常关机的问题。
十五、系统更新失败解决办法
通过重启计算机、清理系统缓存等方式,解决Win10电脑系统更新失败的问题。
通过本文介绍的方法,我们可以轻松应对Win10电脑设备需要修复的问题。但是在操作过程中,仍需谨慎,避免不必要的损失。希望本文对大家解决Win10电脑故障提供了一些帮助。
一键修复功能及
Win10是目前广泛使用的操作系统之一,然而,在使用过程中,有时我们可能会遇到电脑设备需要修复的情况。本文将介绍Win10中的一键修复功能以及其他解决方法,帮助大家应对电脑设备修复的问题。
自动修复功能:“修复启动”
1.“修复启动”功能的作用及使用方法
修复启动是Win10中的一项自动修复功能,它能够检测并修复启动方面的问题。当你的电脑出现启动故障或无法进入系统时,你可以通过以下步骤使用“修复启动”功能:
-第一步:在启动过程中按下F8或Shift+F8快捷键进入高级启动选项界面。
-第二步:选择“疑难解答”>“高级选项”>“启动设置”。
-第三步:点击“重新启动”并按下F4键来启用“修复启动”功能。
2.修复启动功能的详细流程和效果
当你启用“修复启动”功能后,系统会进行自检和修复。它将扫描系统文件、识别错误和损坏,并尝试修复它们。修复启动功能通常能够解决大部分启动问题,让你的电脑重新正常启动。
手动修复方法:“系统还原”
3.“系统还原”的作用及使用方法
系统还原是一种手动修复方法,它可以将电脑恢复到之前的某个时间点,以解决一些无法通过其他方式修复的问题。以下是使用“系统还原”功能的步骤:
-第一步:在Win10搜索栏中输入“系统还原”并打开该功能。
-第二步:选择“还原点创建”>“系统还原”。
-第三步:按照提示选择适当的还原点并开始恢复。
4.确定合适的还原点和注意事项
在使用系统还原功能时,你需要仔细选择合适的还原点。同时,需要注意的是,系统还原将会还原所有系统文件和设置,但不会影响个人文件。建议在操作前备份重要数据。
其他修复方法:“重置电脑”
5.“重置电脑”的作用及使用方法
当你的电脑遇到更严重的问题时,例如系统崩溃或病毒感染,你可以考虑使用“重置电脑”功能。这将重新安装Win10操作系统,并将电脑恢复到出厂设置,解决大部分问题。
6.使用“重置电脑”功能的流程和注意事项
要使用“重置电脑”功能,可以按照以下步骤操作:
-第一步:打开Win10设置,并选择“更新和安全”>“恢复”。
-第二步:在“重置此电脑”选项中点击“开始”。
-第三步:选择“保留个人文件”或“删除一切”,然后按照提示进行操作。
7.备份重要数据的重要性
在使用“重置电脑”功能之前,务必备份重要的个人文件和数据。因为该操作将删除电脑上所有的应用程序和文件,包括你的个人文件。
其他常见修复方法
8.更新驱动程序和操作系统
通过更新驱动程序和操作系统,可以解决一些与硬件兼容性或操作系统错误相关的问题。你可以通过访问设备制造商的官方网站或使用Win10系统提供的更新功能来完成这个过程。
9.检查磁盘错误
使用Win10自带的“磁盘检查工具”可以检查和修复硬盘上的错误和损坏。打开命令提示符并输入“chkdskC:/f”(将“C:”替换为你想要检查的驱动器),然后按回车键开始检查。
10.运行系统文件检查器
系统文件检查器是一个用于检查和修复系统文件的工具。在命令提示符下输入“sfc/scannow”并按回车键,它将自动扫描并修复系统文件中的错误。
11.清理临时文件和恶意软件
清理临时文件和进行恶意软件扫描可以帮助解决一些性能问题和潜在的安全威胁。你可以使用Win10自带的“磁盘清理工具”和“Windows安全中心”来执行这些任务。
12.检查硬件问题
有时,电脑故障可能是由硬件问题引起的。故障的硬盘或不良的内存条可能会导致电脑无法正常工作。在这种情况下,你可以尝试更换硬件组件来解决问题。
在遇到Win10电脑设备需要修复的情况时,我们可以尝试使用自动修复功能如“修复启动”,也可以选择手动修复方法如“系统还原”或“重置电脑”。还有其他常见的修复方法如更新驱动程序、检查磁盘错误等。通过这些方法,我们能够有效解决电脑设备修复的问题,使我们的Win10系统重新恢复正常运行。
标签: #win10