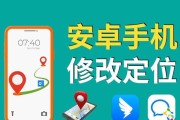在现代社会,手机已成为我们生活中必不可少的工具之一。而在日常使用手机的过程中,我们经常需要对屏幕进行截图以保存重要信息或与他人分享。对于使用安卓系统的手机用户来说,掌握简单、快捷的截图操作将极大地提高我们的使用效率。本文将详细介绍如何在安卓手机上进行截图操作,并为您提供一份简洁明了的安卓手机截图教程。

了解不同安卓手机的截图方式
不同品牌和型号的安卓手机可能存在截图方式上的差异,了解自己手机的特点是掌握截图技巧的第一步。
使用物理按键进行截图
许多安卓手机都配备了物理按键,这些按键可以用于截图操作。通过同时按住电源键和音量下键,即可轻松完成截图。
利用快捷键进行截图
部分安卓手机还支持设置自定义快捷键进行截图。进入手机设置,找到“快捷键”或“按键设置”等选项,设置一个方便记忆的快捷键用于截图。
使用下拉通知栏截图按钮
部分安卓手机在下拉通知栏中提供了截图按钮,只需下拉通知栏并点击该按钮,即可进行截图操作。
使用专业截图应用程序
除了系统自带的截图功能外,市场上还有许多专业的截图应用程序。这些应用程序通常提供更多的截图选项和编辑工具,可以满足更多个性化需求。
设置截图保存路径
在进行截图操作时,安卓手机通常会将截图保存在系统默认路径下。然而,用户也可以根据个人需求进行自定义设置,将截图保存在指定的文件夹中。
编辑和分享截图
一旦完成截图,用户可以通过自带的图片编辑工具对截图进行标注、涂鸦等处理。还可以直接分享截图至社交媒体平台或发送给他人。
如何截取长页面
对于需要截取整个长页面的情况,安卓手机提供了滚动截屏功能。打开截图工具后选择滚动截屏,手机将自动滚动并截取整个页面。
截图时遇到的常见问题及解决方法
在进行截图操作时,用户可能会遇到一些常见问题,例如截图失败、截图模糊等。本段落将为您提供解决这些问题的方法。
如何利用截图进行反馈
截图不仅可以保存重要信息,还可以用于向开发者或客服人员反馈问题。通过截图并附上相关描述,可以更直观地表达问题所在。
保护隐私,谨慎使用截图功能
在使用截图功能时,用户需要注意保护个人隐私和他人权益。避免截取他人敏感信息或未经授权的内容。
截图技巧小窍门
本段落将介绍一些截图操作的小技巧,例如利用网格线对齐、使用快捷键进行局部截图等,帮助用户更好地运用截图功能。
备份和管理截图
随着时间的推移,截图可能会占据手机存储空间。本段落将介绍如何备份和管理截图,以便节省存储空间和方便查找。
在特殊场景中的截图技巧
本段落将介绍在一些特殊场景中的截图技巧,例如游戏截图、视频截图等,满足用户在特定场景下的截图需求。
通过本文的介绍,相信读者已经掌握了在安卓手机上进行截图操作的方法和技巧。合理运用这些技巧,将会为您的日常使用带来便利和效率的提升。
在现代社会中,安卓手机已成为我们不可或缺的工具之一。掌握简单、快捷的截图操作对于提高手机使用效率至关重要。通过本文提供的安卓手机截图教程,读者可以轻松掌握截图操作的各种技巧和方法。希望本文对广大安卓手机用户有所帮助,使您在日常使用中更加便捷高效。
安卓手机截图操作指南
在日常使用手机的过程中,我们经常会遇到想要截取屏幕上的某一瞬间的需求。安卓手机作为一款功能强大的智能设备,提供了多种截图方式,以满足用户的不同需求。本文将详细介绍如何操作安卓手机进行截图,以及一些实用的技巧和注意事项。
一:直接使用物理按键进行截图
大多数安卓手机都配备了物理按键(通常是音量减少和电源键),你可以同时按下这两个按键数秒钟来实现截图。按下后,屏幕会闪烁一下,并发出一个拍照的声音,截图的图片将会保存在手机的相册中。
二:使用屏幕快捷栏中的截图按钮进行操作
安卓手机的屏幕快捷栏通常会预设一个截图按钮,你只需下拉通知栏,并点击该按钮即可完成截图。截图后,手机会提示你保存图片的位置,你可以选择保存到相册或其他文件夹。
三:使用系统自带的截图工具
某些安卓手机系统内置了截图工具,你可以在系统设置中找到它们。打开设置,进入“高级功能”或“辅助功能”等选项,找到“截图”功能并启用。之后,在屏幕上画出截图区域或选择整个屏幕进行截图。
四:使用第三方截图应用程序
除了系统自带的截图工具,你还可以选择下载并安装第三方截图应用程序。这些应用程序通常提供了更多的截图选项和编辑功能,例如添加标记、涂鸦或文字等。你可以从应用商店中搜索并选择一个适合自己的截图应用。
五:截取整个网页或长页面
如果你想要截取整个网页或长页面,而不仅仅是屏幕上显示的部分,你可以使用一些特定的应用程序或浏览器插件。这些工具会将整个网页滚动并截取屏幕上显示的全部内容。
六:如何编辑和分享截图
在完成截图后,你可以通过点击通知栏中的预览图来直接进入编辑界面。在编辑界面中,你可以裁剪、旋转、添加文字或标记,以及调整亮度和对比度等。完成编辑后,你可以选择保存图片到相册,或者分享到其他应用程序,例如社交媒体或聊天软件。
七:如何自定义截图设置
一些安卓手机系统允许用户自定义截图的行为和设置。在系统设置中,你可以找到“高级功能”或“辅助功能”等选项,并进入“截图”设置页面。在这里,你可以更改默认的保存位置、编辑选项、截图格式和质量等。
八:注意事项:保护个人隐私
在进行截图时,请务必注意保护个人隐私。避免截取包含个人身份信息、银行账户或密码等敏感信息的屏幕。如果确实需要截取包含敏感信息的内容,务必对截图进行编辑,模糊或隐藏相关信息。
九:注意事项:遵守版权法
在截图他人创作的作品时,请遵守版权法。尊重他人的知识产权和著作权,并且在需要的情况下请征得原作者的许可。如果你想要分享他人的作品,请确保使用合法的途径,并注明原作者的信息。
十:截图常见问题解决方法:无法截取
如果你遇到无法截取屏幕的问题,可能是由于手机设置或应用程序的限制导致的。你可以尝试重新启动手机,或者检查应用程序权限和设置。如果问题仍然存在,可以搜索相关的手机型号和系统版本,查找特定的解决方法。
十一:截图常见问题解决方法:截图不清晰
有时候,截图可能会因为分辨率或图像质量等原因而不够清晰。在这种情况下,你可以尝试调整手机的显示设置,提高屏幕分辨率。使用第三方截图应用程序也可能提供更高质量的截图选项。
十二:截图常见问题解决方法:无法找到截图文件
如果你无法找到保存的截图文件,可能是由于手机存储设置或文件管理器的问题。你可以尝试在相册或文件管理器中搜索关键词,或者查看手机设置中的存储选项。如果仍然无法解决问题,可以尝试重启手机或更新系统。
十三:截图常见问题解决方法:截图太多导致存储空间不足
大量截图可能会占用手机的存储空间,导致存储空间不足的问题。你可以定期清理不需要的截图,或者将它们备份到云存储服务中。调整截图的质量和格式也可以减少占用的存储空间。
十四:截图技巧:使用延时截图功能
一些安卓手机提供了延时截图功能,允许你设置一定的延迟时间后自动进行截图。这对于需要在屏幕上进行特定操作或展示菜单等情况非常有用。你可以在截图设置中找到延时选项,并根据需要进行设置。
十五:
通过本文的介绍,我们了解了如何通过物理按键、屏幕快捷栏、系统自带工具或第三方应用程序等方式进行安卓手机截图。同时,我们也学习了一些实用的技巧和注意事项,以便更好地记录和分享精彩瞬间。无论是日常生活还是工作学习,掌握安卓手机截图技巧将为我们带来便利和乐趣。
标签: #安卓手机