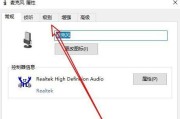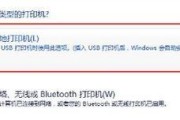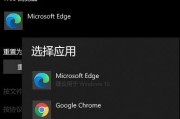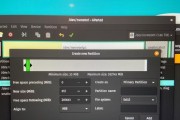Win10操作系统作为当前最新的Windows版本,拥有强大的功能和灵活的设置选项。其中设置管理员权限是一个重要的任务,本文将介绍Win10系统中管理员权限的设置方法和一些需要注意的事项。
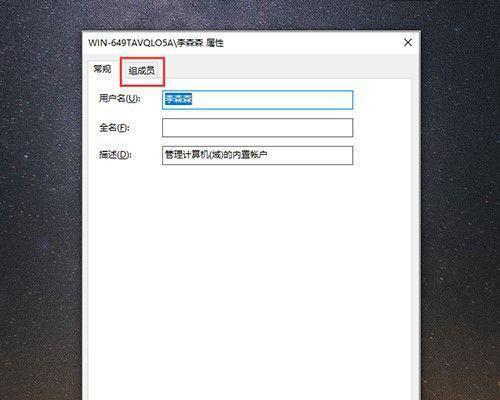
1.管理员账户的创建与启用
在Win10系统中,要设置管理员权限,首先需要创建一个管理员账户。在“设置”菜单中,选择“账户”,然后点击“家庭和其他用户”,在弹出的页面中选择“添加其他人到此计算机”并按照提示操作,创建一个新的管理员账户。
2.切换用户类型为管理员
在创建好管理员账户后,需要将该账户的用户类型切换为管理员。进入“设置”菜单,选择“账户”,点击左侧的“家庭和其他用户”,然后在右侧选择要设置为管理员的账户,在“更改账户类型”下拉菜单中选择“管理员”,保存设置。
3.管理员账户密码的设置
为了保护管理员账户的安全性,建议为其设置一个强密码。在“设置”菜单中,选择“账户”,点击左侧的“登录选项”,在右侧的“密码”部分点击“添加”并按照提示设置密码。
4.启用UAC(用户账户控制)
UAC是Win10系统中的一种安全特性,可以帮助管理员在执行敏感操作时进行确认和授权。在“设置”菜单中,选择“更新和安全”,点击“Windows安全”下的“其他安全设置”并启用UAC。
5.设置管理员权限细节
在“设置”菜单中,选择“账户”,点击左侧的“家庭和其他用户”,然后在右侧选择要设置为管理员的账户,在“更多选项”中可以进一步调整该账户的权限,包括文件访问权限、应用程序授权等。
6.给予程序管理员权限
对于某些特定的程序,需要给予管理员权限才能正常运行。找到要运行的程序的快捷方式或可执行文件,右键点击选择“属性”,切换到“兼容性”选项卡,勾选“以管理员身份运行此程序”。
7.使用管理员权限运行命令提示符
在Win10系统中,命令提示符是执行一些高级操作的重要工具。可以通过在开始菜单中搜索“命令提示符”,然后右键点击选择“以管理员身份运行”来打开具有管理员权限的命令提示符。
8.管理员权限的限制
虽然管理员权限可以让用户执行许多高级操作,但是仍然存在一些限制。比如无法更改一些系统文件和设置,以及某些功能的使用需要特定的许可证等。
9.注意事项:管理员权限的滥用与风险
管理员权限拥有较高的系统访问权限,滥用可能导致系统稳定性和安全性的风险。在使用管理员权限时需要谨慎操作,避免误操作或非法操作。
10.常见问题:无法设置或丢失管理员权限
有时候可能会遇到无法设置或丢失管理员权限的问题。这可能是由于系统故障、账户设置错误等原因造成的。解决方法包括重新设置账户权限、使用系统恢复功能等。
11.管理员权限的重要性
管理员权限对于管理计算机和维护系统的正常运行非常重要。正确设置和使用管理员权限可以提高计算机的安全性和工作效率。
12.系统管理员与应用程序管理员
在Win10系统中,有两种类型的管理员权限,分别是系统管理员和应用程序管理员。系统管理员具有更高级别的权限,可以操作系统级别的设置和文件;应用程序管理员则只能操作特定程序的设置。
13.管理员权限的变更和解除
如果需要变更或解除管理员权限,可以在“设置”菜单中选择“账户”,点击左侧的“家庭和其他用户”,然后在右侧选择要修改权限的账户,在“更改账户类型”中选择“标准用户”或其他类型。
14.定期维护和更新管理员账户
管理员账户的维护和更新对于系统的安全性至关重要。定期更改密码、保持系统和应用程序的更新,可以提高系统的安全性和稳定性。
15.
通过本文的介绍,我们了解了在Win10系统中设置管理员权限的方法和注意事项。正确设置管理员权限可以保证系统的安全性和稳定性,并提高工作效率。但同时也需要注意管理员权限的滥用和风险。希望本文能够帮助读者正确设置和使用Win10管理员权限,提升计算机的使用体验。
Win10系统中如何设置计算机管理员权限
在Win10系统中,管理员权限的设置对于保护计算机的安全非常重要。管理员权限能够决定用户在计算机上所能进行的操作范围,合理设置管理员权限能够有效防止恶意软件的安装和运行,同时也能保护用户的个人隐私和数据安全。本文将详细介绍如何在Win10系统中设置计算机管理员权限,帮助读者更好地管理和保护自己的计算机。
一、了解管理员权限的作用和重要性
管理员权限是指在操作系统中具有最高权限的用户账户,拥有管理员权限的用户可以对计算机进行各种配置和管理操作。合理设置管理员权限不仅可以提高计算机的安全性,还可以避免用户误操作导致的数据丢失和系统崩溃等问题。
二、登录Windows10系统并打开设置界面
1.点击桌面左下角的“开始”按钮,在弹出的菜单中点击“设置”选项,打开设置界面。
三、进入“账户”设置页面
1.在设置界面中,点击“账户”选项,进入账户设置页面。
四、点击左侧菜单栏中的“家庭和其他用户”
1.在账户设置页面中,点击左侧菜单栏中的“家庭和其他用户”选项。
五、选择需要设置管理员权限的用户账户
1.在“家庭和其他用户”页面中,选择需要设置管理员权限的用户账户。如果需要新增用户账户,则点击“添加家庭成员”或“添加其他用户”。
六、点击所选用户账户下方的“更改账户类型”
1.在所选用户账户下方,点击“更改账户类型”按钮。
七、选择管理员权限
1.在弹出的界面中,将用户账户类型从“标准用户”改为“管理员”,然后点击“确定”。
八、输入管理员密码进行确认
1.输入当前管理员账户的密码,然后点击“是”进行确认。
九、重新登录计算机
1.设置完成后,注销当前用户账户,并用刚刚设置为管理员权限的用户账户重新登录计算机。
十、验证管理员权限设置是否成功
1.在重新登录后的用户账户中,尝试进行一些需要管理员权限才能操作的操作,如安装软件、修改系统设置等,验证是否可以顺利进行。
十一、修改已有管理员权限的用户账户
1.如果需要修改已有管理员权限的用户账户,可以回到“家庭和其他用户”页面,选择相应的用户账户,然后点击“更改账户类型”进行修改。
十二、添加额外的管理员账户
1.为了进一步保护计算机的安全,可以添加额外的管理员账户。在“家庭和其他用户”页面,点击“添加家庭成员”或“添加其他用户”,然后选择“我不拥有该人的登录信息”,按照提示添加新的管理员账户。
十三、删除不需要的用户账户
1.在“家庭和其他用户”页面中,选择需要删除的用户账户,点击“删除”按钮进行删除。
十四、注意事项和安全建议
1.设置管理员权限时,务必确保当前用户已经登录为管理员账户,并且输入正确的管理员密码。
2.不要随意将用户账户的权限从管理员改为标准用户,以免无法进行重要操作。
3.定期检查和更新管理员密码,确保计算机的安全性。
十五、
通过本文的介绍,我们了解了如何在Win10系统中设置计算机管理员权限。合理设置管理员权限可以提高计算机的安全性,避免恶意软件和误操作带来的问题。同时,我们还学习了如何修改已有管理员权限、添加额外的管理员账户以及删除不需要的用户账户。希望本文对读者在保护计算机安全方面提供了实用的帮助。
标签: #win10