在日常使用苹果设备的过程中,我们经常需要对网页进行截图,以便记录重要信息或与他人分享。然而,传统的截图方式可能存在一些繁琐的操作步骤。本文将介绍一种超简单的方法,在苹果设备上实现网页全屏截图,让你的截图体验更加便捷高效。
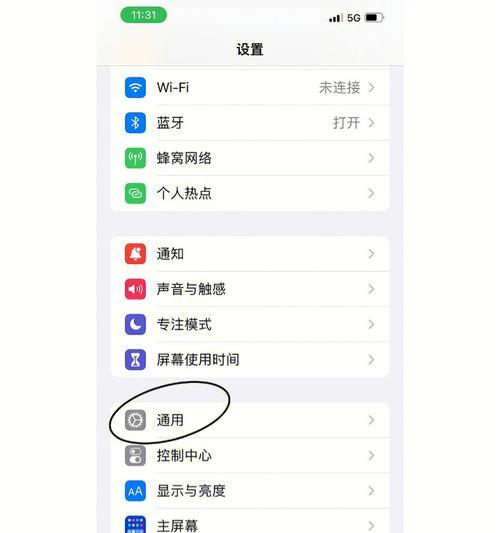
1.检查你的设备更新系统:保证你的苹果设备已经更新至最新系统版本,以获得更好的截图体验。
2.打开你要截图的网页:使用你习惯的浏览器打开目标网页。
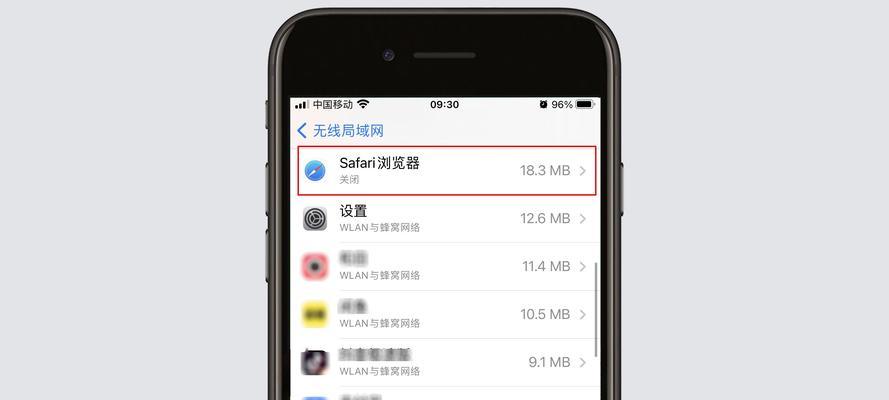
3.调整网页显示:如果你想要截取整个网页,滑动至页面底部,确保整个页面内容都已加载完毕。
4.准备进行截图:按下设备上的“电源键”和“Home键”(iPhone8及之前型号)或“电源键”和“音量增加键”(iPhoneX及之后型号)同时按下,屏幕将短暂闪烁,表示截图已经成功。
5.打开相册应用:在主屏幕上找到“相册”应用,点击打开。

6.选择截图:在“相册”中,你可以看到最近的截图,找到你刚才所截取的网页全屏截图。
7.编辑截图(可选):如果你需要对截图进行编辑,如裁剪、添加文字等,点击屏幕右上角的“编辑”按钮进行相应操作。
8.分享截图:点击屏幕左下角的“分享”按钮,选择你想要分享的方式,如邮件、社交媒体等。
9.保存截图:如果你仅仅需要保存截图到相册而不需要分享,点击屏幕左下角的“保存图片”按钮即可。
10.删除截图:如果你已经完成了截图的使用或者不需要该截图了,可以在“相册”中选中截图,点击屏幕右下角的“删除”按钮进行删除操作。
11.设备间同步截图(可选):如果你有多个苹果设备,并且开启了iCloud照片库功能,你可以通过iCloud将截图同步到其他设备上。
12.备份截图:定期备份你的截图以防数据丢失,可以通过iTunes或iCloud进行备份操作。
13.打印截图:如果你需要将截图输出到实体纸质版,可以通过AirPrint等方式将截图打印出来。
14.检查截图质量:在截图之后,你可以放大查看截图的细节,确保截图质量符合你的需求。
15.尝试其他截图方式(可选):除了本文介绍的全屏截图方式外,苹果设备还提供了其他多种截图方式,如局部截图、滚动截图等,可以根据需要尝试不同的方式。
通过本文介绍的超简单方法,在苹果网页上进行全屏截图将变得轻而易举。只需几个简单的步骤,你就能够方便地记录和分享网页内容。如果你经常需要截图,这个方法将会为你节省大量时间和精力。不妨立即行动起来,尝试这种快速高效的截图方式吧!
标签: #苹果网页全屏截图

