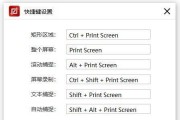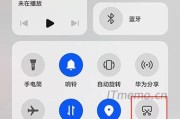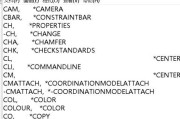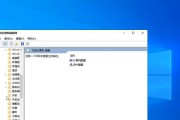任务管理器是一种非常实用的工具,可以帮助我们监控和管理电脑上的进程、应用程序和性能。为了提高效率,我们可以学习一些快捷键,以快速打开任务管理器,并进行各种操作。

1.利用Ctrl+Shift+Esc组合键打开任务管理器
使用这个组合键可以直接打开任务管理器,无需经过其他步骤。只需要按住Ctrl和Shift键,然后再按下Esc键即可。
2.使用Ctrl+Alt+Del组合键打开安全选项菜单
在安全选项菜单中,可以找到一个“启动任务管理器”的选项,点击后即可打开任务管理器。
3.在桌面右键菜单中快速打开任务管理器
将鼠标指针悬停在桌面上,点击鼠标右键,在右键菜单中选择“任务管理器”,即可直接打开任务管理器。
4.使用Win+X组合键打开高级用户菜单
在高级用户菜单中,可以找到“任务管理器”选项,点击后即可打开任务管理器。
5.在运行对话框中输入“taskmgr”命令
按下Win+R组合键打开运行对话框,然后输入“taskmgr”命令并按下回车键,即可打开任务管理器。
6.在开始菜单中查找任务管理器
点击开始菜单,然后在搜索栏中输入“任务管理器”,在搜索结果中点击“任务管理器”即可打开。
7.在Windows资源管理器中通过菜单打开任务管理器
打开Windows资源管理器,在菜单栏中选择“查看”,然后点击“选择详细信息”,在详细信息中找到“任务管理器”,点击后即可打开任务管理器。
8.在快速访问工具栏中添加任务管理器
右键点击任务栏空白处,选择“工具栏”并勾选“任务管理器”,然后就可以在任务栏的快速访问工具栏中找到并打开任务管理器。
9.使用快捷方式打开任务管理器
创建一个任务管理器的快捷方式,然后将它放在桌面上或者其他方便访问的地方,点击快捷方式即可直接打开任务管理器。
10.利用第三方软件快速打开任务管理器
有一些第三方软件可以帮助我们更加快速地打开任务管理器,比如HotkeyP等,可以根据个人需求选择使用。
11.通过注册表编辑器添加任务管理器快捷键
通过注册表编辑器,可以自定义任务管理器的快捷键,将其与特定的组合键绑定,从而更加方便地打开任务管理器。
12.学习任务管理器的其他快捷键操作
除了打开任务管理器的快捷键,任务管理器本身还有很多其他的快捷键操作,比如结束进程、刷新进程列表等,可以通过任务管理器的帮助文档或者在线教程了解并掌握。
13.注意不要过度使用任务管理器
任务管理器是一个非常有用的工具,但并不是所有问题都需要通过任务管理器来解决。过度使用任务管理器可能会导致系统不稳定或者造成其他问题,所以在使用时要慎重。
14.学习如何利用任务管理器优化电脑性能
任务管理器可以帮助我们监控电脑的性能,了解哪些进程占用了过多的资源。学习如何利用任务管理器中的性能选项卡来优化电脑性能,可以提高电脑的运行效率。
15.
掌握了打开任务管理器的各种快捷方式,我们可以更加高效地使用任务管理器进行各种操作。同时,我们也要注意合理使用任务管理器,避免不必要的干预,以确保电脑的稳定运行。
快捷键打开电脑任务管理器,提高操作效率
在电脑使用过程中,我们经常需要打开任务管理器来查看和结束运行中的程序或进程。使用快捷键可以大大提高操作效率,本文将介绍如何通过快捷键快速打开电脑任务管理器。
一、Ctrl+Shift+Esc:打开任务管理器的最快捷方式
使用Ctrl+Shift+Esc组合键可以直接打开任务管理器,无需经过其他步骤,省去了许多鼠标点击的时间。
二、Ctrl+Alt+Delete:多功能的组合键
Ctrl+Alt+Delete组合键在Windows系统中有多种功能,其中之一就是打开任务管理器。按下这个组合键后,在弹出的菜单中选择“任务管理器”,即可快速打开任务管理器。
三、右键点击任务栏:简单直接的方法
在任务栏上的空白区域右键点击,会出现一个弹出菜单,其中有“任务管理器”选项。点击该选项即可打开任务管理器。
四、Win+X+T:快速访问工具菜单
使用Win+X组合键可以打开Windows系统的快速访问工具菜单,然后按下T键即可打开任务管理器。这是另一个快捷打开任务管理器的方法。
五、Ctrl+Shift+Esc+Enter:更快的方式
在按下Ctrl+Shift+Esc组合键打开任务管理器后,直接按下Enter键,即可打开任务管理器窗口,省去了手动点击的步骤。
六、Win+R并输入“taskmgr”:运行窗口快速启动
按下Win+R组合键可以打开运行窗口,在窗口中输入“taskmgr”(不含引号),然后按下Enter键即可快速启动任务管理器。
七、任务管理器的用途及功能
任务管理器不仅可以用来结束进程,还可以查看当前系统的性能、网络使用情况等。它是一个多功能的工具,可以帮助用户进行系统管理和性能监控。
八、如何结束进程
在任务管理器中,我们可以通过“进程”选项卡查看正在运行的程序和进程,并结束某个或某些进程来解决程序无响应等问题。右键点击需要结束的进程,然后选择“结束任务”即可。
九、如何查看系统性能
通过任务管理器的“性能”选项卡,我们可以实时查看CPU、内存、磁盘和网络的使用情况。这对于了解系统资源的占用情况和识别可能的性能瓶颈非常有帮助。
十、如何查看网络使用情况
在任务管理器的“性能”选项卡中,我们可以选择“网络”子选项卡来查看当前系统的网络使用情况。这可以帮助我们追踪应用程序的网络连接和带宽使用情况。
十一、如何启动任务管理器后台服务
有时候,任务管理器可能被禁用或受到病毒的攻击,无法正常打开。在这种情况下,可以通过启动任务管理器的后台服务来解决问题。在运行窗口中输入“services.msc”,找到“任务计划程序”服务,确保其状态为“正在运行”。
十二、如何设置任务管理器的显示选项
任务管理器提供了一些显示选项,可以让用户自定义显示内容。在任务管理器中,点击“选项”菜单,然后选择“设置”,即可打开设置窗口,进行相关调整。
十三、如何使用任务管理器进行系统优化
任务管理器不仅可以用来结束进程和监控性能,还可以帮助我们进行系统优化。通过禁用某些启动项、调整进程优先级等操作,可以提升系统的运行效率。
十四、如何通过快捷键切换到任务管理器
当任务管理器已经打开,但不在当前活动窗口时,我们可以使用Alt+Tab快捷键切换到任务管理器,方便进行操作。
十五、
通过掌握快捷键打开任务管理器的方法,可以提高电脑操作的效率和便捷性。无论是结束进程、查看系统性能还是进行系统优化,任务管理器都是一个非常有用的工具。掌握多种打开方式,让我们能够根据自己的习惯和需求来选择最适合的方法。
标签: #快捷键