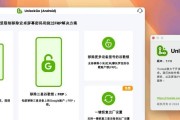iPad作为一种常用的移动设备,经常需要进行截屏操作来保存屏幕上的信息。本文将详细介绍在iPad上进行截屏的方法和技巧,帮助读者轻松掌握这一常用功能。
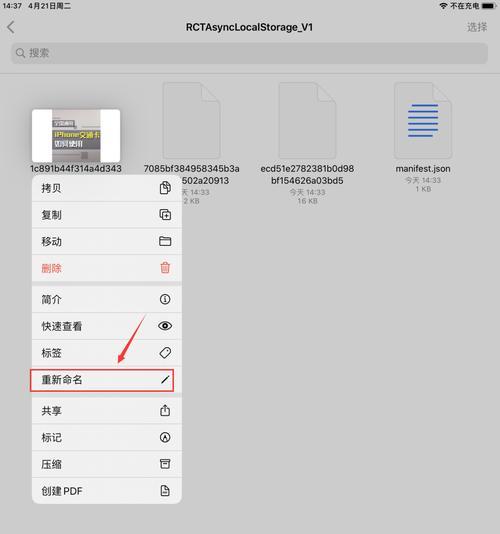
1.了解iPad截屏的基本操作
在使用iPad进行截屏之前,我们需要了解截屏的基本操作。在iPad上进行截屏非常简单,只需同时按下“电源键”和“Home键”即可完成一次截屏操作。
2.掌握使用指尖完成截屏的技巧
如果您觉得同时按下两个物理按键不太方便,iPad还提供了使用指尖完成截屏的技巧。只需将您的手指放在屏幕的一角,然后迅速滑动到屏幕的对角,即可完成一次截屏操作。
3.学会使用ApplePencil进行截屏
对于iPadPro用户来说,使用ApplePencil进行截屏是一种更加便捷的方式。只需双击ApplePencil的侧键,即可完成一次截屏操作。您还可以通过调整ApplePencil的设置,将双击侧键的功能改为截屏。
4.学习如何进行局部截屏
有时候,我们只需要截取屏幕上的一部分内容,而不是整个屏幕。在iPad上,我们可以通过使用“编辑”工具进行局部截屏。打开需要截屏的页面,然后按住截屏预览图像,选择“编辑”进行进一步的剪切和编辑。
5.掌握使用快捷指令进行截屏的方法
对于经常需要进行截屏的用户来说,使用快捷指令可以提高效率。打开“设置”应用程序,选择“快捷指令”,然后创建一个新的快捷指令并添加截屏动作。之后,您只需在需要截屏时打开快捷指令,即可完成截屏操作。
6.学会在截屏后进行编辑和标注
在iPad上,您还可以在进行截屏后进行编辑和标注。只需打开截屏预览图像,选择“编辑”,然后使用提供的工具进行画线、添加文字和标注等操作。
7.了解如何保存和分享截屏图像
在完成一次截屏后,我们需要将截屏图像保存起来或与他人分享。在iPad上,您可以选择保存截屏到照片应用程序中,或使用分享功能将截屏发送给其他应用程序或联系人。
8.学习如何删除不需要的截屏图像
随着时间的推移,您可能会积累很多不再需要的截屏图像。在iPad上,您可以通过打开照片应用程序,并选择要删除的截屏图像,然后点击“删除”来删除这些不需要的图像。
9.学会利用iCloud进行截屏图像的备份和同步
为了避免意外丢失截屏图像,我们可以利用iCloud进行备份和同步。只需打开“设置”应用程序,选择“iCloud”,然后打开“照片”选项来自动备份和同步截屏图像。
10.解决可能遇到的常见问题和错误提示
在使用iPad进行截屏时,有时会遇到一些常见问题和错误提示。在本节中,我们将介绍如何解决这些问题,以确保顺利完成截屏操作。
11.学习如何在应用程序中进行截屏
除了在主屏幕上进行截屏外,我们还可以在应用程序中进行截屏。在本节中,我们将介绍如何在各种应用程序中进行截屏,并提供一些常见应用程序的截屏技巧。
12.学会使用iPad上的截屏工具进行进一步编辑
除了基本的编辑和标注功能外,iPad还提供了一些专门用于截屏图像处理的工具。在本节中,我们将介绍如何使用这些截屏工具进行进一步编辑和处理。
13.学习如何截取整个网页或长页面
有时候,我们需要截取整个网页或长页面的内容。在iPad上,我们可以使用一些第三方应用程序或Safari浏览器的截屏功能来实现这一目标。
14.掌握使用截屏作为图像输入的应用程序
在某些应用程序中,截屏可以作为图像输入来进行进一步编辑或处理。在本节中,我们将介绍如何使用这些应用程序,并提供一些常见应用程序的示例。
15.
通过本文的学习,我们已经掌握了在iPad上进行截屏的方法和技巧。无论是使用物理按键、指尖操作还是ApplePencil,都能够轻松完成截屏操作,并且可以通过编辑、保存和分享等功能进行进一步的处理。希望本文能够帮助读者更好地利用iPad的截屏功能,提高工作和学习的效率。
简易教程
iPad是一款功能强大的平板电脑,除了浏览网页、玩游戏、看视频等功能外,它还可以用来截屏。截屏功能让我们可以记录下屏幕上的内容,非常方便。本文将为大家详细介绍如何在iPad上进行截屏,让您轻松捕捉到精彩的瞬间。
段落1了解什么是截屏
截屏是指将设备屏幕上的内容保存为图片的操作。当您在iPad上遇到一张有趣的图片、重要的信息或其他需要记录下来的内容时,通过截屏功能可以快速捕捉并保存为图片。
段落2使用物理按键截屏
在iPad上,您可以使用物理按键进行截屏。按住iPad的“电源键”和“Home键”同时按下,屏幕会闪烁一下并发出拍照声音,这意味着截屏成功。截屏图片将保存到相册中。
段落3使用手势截屏
若您不想使用物理按键,iPad还提供了手势截屏的方式。在iPad上打开需要截屏的页面或应用,然后用手指从屏幕的右上角滑向左下角,即可完成截屏。同样地,截屏图片将保存到相册中。
段落4利用ApplePencil截屏
如果您有ApplePencil,那么可以使用它来更加精确地进行截屏。打开需要截屏的内容后,用ApplePencil轻轻敲击屏幕的右下角即可完成截屏。这一功能对于需要精细标注或绘画的用户来说非常方便。
段落5查看截屏图片
当您完成截屏后,可以通过打开相册来查看和管理截屏图片。在相册中,截屏图片以最新的方式进行排列,您可以滑动浏览、放大、缩小或删除这些图片。
段落6编辑截屏图片
iPad上的照片应用提供了一系列编辑工具,您可以对截屏图片进行编辑以使其更加出色。比如裁剪、调整亮度、对比度和色彩等参数、添加滤镜或文字等。这些工具让您能够进一步优化截屏图片。
段落7分享截屏图片
截屏后,您可以随时将图片分享给其他人。您可以通过邮件、信息、社交媒体等多种方式将截屏图片传送给他人。这样,您就可以与朋友、家人或同事分享有趣的瞬间。
段落8使用截屏进行反馈
截屏功能不仅仅适用于记录有趣的内容,还可以用于反馈问题。如果您在使用某个应用或浏览网页时遇到问题,通过截屏并发送给开发者,他们可以更好地了解您的问题并提供解决方案。
段落9遇到无法截屏的应用怎么办
有一些应用可能限制了截屏功能,因此当您尝试截屏时可能会失败。这是为了保护应用中的内容不被滥用。如果您需要截取这些应用中的内容,建议您先咨询应用开发者是否提供了其他的方式来保存或分享内容。
段落10保护隐私信息
在截屏时,请注意保护您和他人的隐私信息。避免截屏包含个人身份证件、银行卡信息或其他敏感数据。确保在分享截屏图片之前,对其中的内容进行审查,以免造成不必要的麻烦。
段落11截屏常见问题解答
在使用截屏功能时,您可能会遇到一些常见问题。截屏图片无法保存、截屏后屏幕没有闪烁或听不到拍照声音等。针对这些问题,您可以尝试重启iPad、更新系统或检查屏幕录制设置等解决方法。
段落12备份截屏图片
为了防止截屏图片丢失或损坏,建议您定期进行备份。可以使用iCloud或其他云存储服务将截屏图片自动备份到云端,以确保即使设备损坏或丢失,您仍然可以轻松恢复和访问这些重要的瞬间。
段落13利用截屏功能提高效率
除了记录和分享精彩瞬间外,截屏功能还可以帮助您提高工作效率。您可以截取电子邮件中的重要信息,保存在线购物订单页面,或者捕捉学习资料中的关键内容。这样,您就可以随时随地查看和使用这些截屏图片。
段落14探索更多截屏技巧
截屏功能在iPad上有着更多的应用场景,您可以进一步探索并发现更多的技巧。通过设置定时器进行延时截屏、使用连续截屏捕捉动态内容等。尝试不同的截屏技巧,让您的iPad截屏体验更加丰富多样。
段落15
通过本文的介绍,相信大家已经了解如何在iPad上使用截屏功能。无论是使用物理按键、手势操作,还是利用ApplePencil,都能帮助您轻松记录下屏幕上的精彩瞬间。希望这些技巧能让您更好地享受iPad带来的便利与乐趣。
标签: #ipad